Mõnikord jõuame Windowsi käivitusprobleemidesse, mis takistavad meil Windows 10/8/7 käivitamist. Muidugi saab enamiku käivitamisega seotud probleemide lahendamiseks kasutada Windowsi taastustööriistu, kuid mõned vead, mida ei saa taastekeskkonna kaudu parandada.
Kui teil on Windowsi arvutis käivitusprobleeme ja ei saa neid parandada isegi pärast taastustööriistade kasutamist (vaadake, kuidas käivitusprobleemid käivitusprobleemide lahendamiseks kasutada), mis leiate jaotisest Süsteemitaaste suvandid, võib-olla soovite oma dokumente, pilte, muusikat varundada ja muud andmed enne Windowsi uuesti installimist.
Kuigi varukoopiate jaoks on olemas täiustatud meetodid ja tarkvara, ei ole kõik kasutavad käsurea tööriistu ja tasulist tarkvara. Nii näitame selles juhendis teile nutikat viisi, kuidas varundada andmeid oma Windowsist ja teistest draividest USB-seadmesse, kui te ei saa Windowsi käivitada.
Varunda andmed ilma Windows 10/8/7 käivitamiseta
MÄRKUS . Selles juhendis oleme kasutanud Windows 7 ekraanipilte, kuid juhend töötab nii Windows 8 kui ka Windows 10 puhul. Menetlus on üsna sama.
1. samm: Lülitage arvuti sisse, vajutage käivitamise ajal klahvi F8 ja valige taastekeskkonda käivitamiseks suvand Advanced Boot Options. Kui te ei näe suvandit Täiustatud alglaadimise suvandid näete arvuti parandamise võimalust, peate kasutama installikandjat.
Or
Kui ülaltoodud meetod ei tööta, asetage Windowsi installi-DVD optilisse draivi või sisestage alglaaditav USB, taaskäivitage arvuti. Tehke BIOSis vajalikud muudatused, et teha arvuti käivitamine CD / DVD-lt. Saate käivitada Windows USB-d kui installikandjat. See meetod sobib ideaalselt Windows 10 ja Windows 8 jaoks, kuna F8 klahv enamasti ei tööta Windows 10 ja Windows 8 arvutites.
2. samm: kasutajad, kes ei käivita DVD-lt või USB-lt, võivad selle sammu lihtsalt vahele jätta. Kui teil palutakse seda teha, vajutage suvalist klahvi. Kui vajutate klahvi, alustab Windows failide laadimist DVD-lt, kui näete sõnumit „Windows laadib faile”.


Samm 3: Mõne aja pärast näete Windowsi installimist. Siin valige oma keel, klaviatuuri tüüp, keel ja klõpsake nuppu Edasi.

Kasutajad, kes on kasutanud arvutit parandanud käsku Täiustatud käivitusvalikud, näevad järgmist ekraani:


Valige klaviatuuri sisestusviis ja klõpsake nuppu Edasi ja sisestage parool ning seejärel liikuge edasi sammu 5 juurde .
4. samm: Järgmises ekraanil näete nuppu Install now (Installi kohe). Ära klõpsa nupule Installi kohe, kuna see viib teid järgmisele ekraanile. Süsteemi taastamise suvandite käivitamiseks klõpsake vasakus alumises nurgas asuval nupul Parandage oma arvuti . Süsteemi taastamise suvandid otsivad Windowsi seadmeid ja loetlevad need. Valige operatsioonisüsteem, klõpsake nupul Edasi, et näha saadaolevaid taastamisvahendeid.


5. etapp: selles ekraanil on kõik saadaval olevad süsteemi taastamise suvandid.

6. samm: klõpsake käsurealt. Ei, me ei kavatse kasutada käsurida andmete varundamiseks, kuid me kasutame käsuviipu rakenduse käivitamiseks GUI-ga, et saaksime hõlpsasti liigutada või varundada faile tuttavast kasutajaliidesest.

Tippige käsurealt Notepad.exe ja vajutage lemmik Notepadi rakenduse käivitamiseks klahvi Enter. Kui rakendus on käivitatud, klõpsake nupul Fail> Salvesta nimega (kasutate ka Ctrl + S klahve), et käivitada Salvesta kui dialoog.

7. samm: Salvesta kui dialoog on see, mida me tahtsime, sest siit saame hõlpsasti sirvida kõiki draive ja kaustu ilma probleemideta. Klõpsake lihtsalt vasakul paanil arvuti ikoonil ja seejärel sirvige draivi või kausta, mida soovite varundada, ja kopeerige failid USB-seadmesse. See on nii!


Pange tähele, et draivi või kausta sirvimisel ei pruugi kõik failid salvestada kui dialoogiaken Salvesta kui ainult tekstifailid. Kõigi failide vaatamiseks vali rippmenüüst Salvesta tüüp lihtsalt Kõik failid . Pange tähele ka seda, et kontekstimenüüs funktsioon Toimimine ei pruugi toimida. Teil võib olla vaja kopeerida ja kleepida vajalikud failid USB-draivi. Edu!

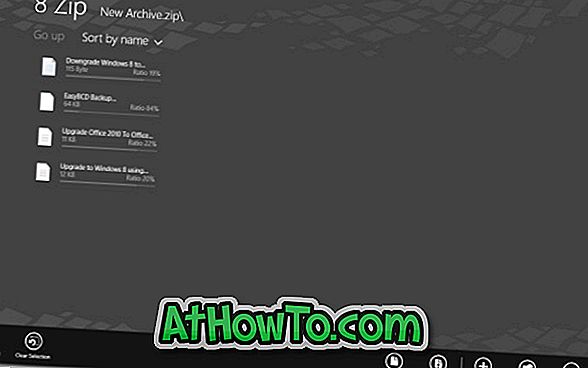

![Klassikaline algus aitab teil Windows 8 Start-ekraanilt lahkuda, kui logite sisse [Update]](https://athowto.com/img/windows-8-guides/933/classic-start-helps-you-skip-windows-8-start-screen-when-you-log.jpg)










