Windows 10 saadab kaasaegse või universaalse posti kliendiga Mail. Rakenduses Windows 10 olev Mail-rakendus on üks parimaid tasuta e-posti kliente Windowsi operatsioonisüsteemi jaoks ja see toetab mitte ainult Microsofti kontot, vaid võimaldab teil lisada e-posti kontosid ka muudest veebipõhistest teenustest nagu Gmail ja Yahoo Mail.
Kuigi kasutajaliidese või pakutavate funktsioonidega ei ole midagi valesti, ei tööta Mail alati enamiku kasutajate jaoks. Kasutajad on rakenduse Mail rakenduses ilmnenud mitmesuguseid probleeme, alates Windows 10 avaldamise esimesest päevast. Ehkki enamik probleeme saab hõlpsasti määrata rakenduse Mail rakenduse uuesti installimisega, ei saa mõned kasutajad seda rakendust isegi pärast uuesti installimist kasutada.
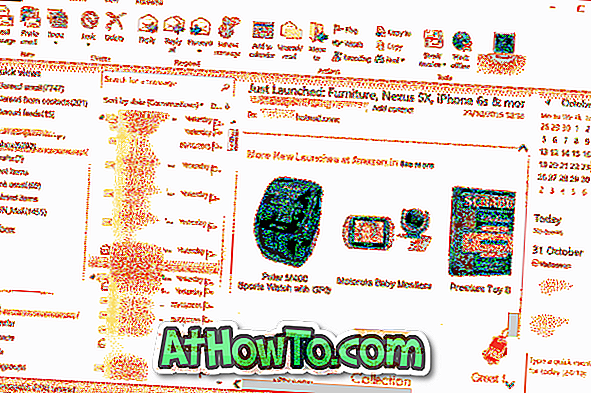
Windows Live Mail for Windows 10
Kui teie kogemus on Windows 10 Mail app ei ole suur ja leida vana Windows Live Mail oli kasulikum, olete hea meel teada, et saate hõlpsasti installida ja kasutada Windows Live Mail Windows 10 ilma probleemideta.
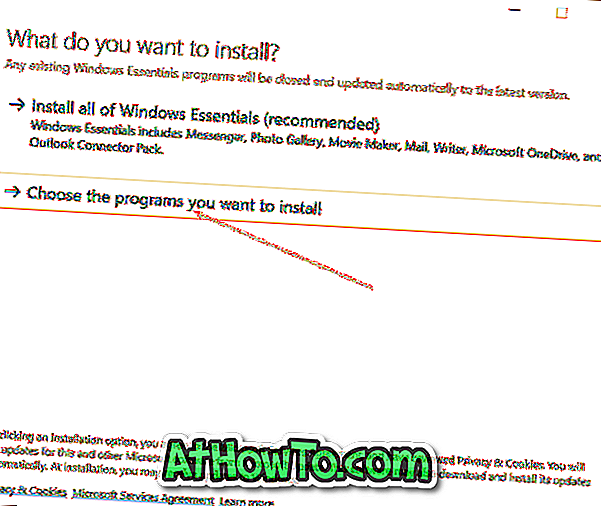
Windows Live Maili installimine operatsioonisüsteemi Windows 10
Windows Live Maili allalaadimiseks, installimiseks ja seadistamiseks Windows 10-s järgige alltoodud juhiseid.
1. samm: Windows Live Essentials 12 veebi seadistuste allalaadimiseks klõpsake siin. Seadistusfail on alla 2 MB ja toetab nii 32-bitist kui ka 64-bitist Windows 10-d. Teabe saamiseks on Windows Live Essentials 2012 uusim versioon programm ja Microsoft ei ole seda programmi uuendanud.
UPDATE: Microsoft on Windows Live Essentialsi programmi katkestanud ja pole Microsoftilt enam ametlikult allalaadimiseks saadaval. Niisiis oleme nüüd seotud tuntud Softpedia veebisaidiga, kust saate Windows Live Maili installeri turvaliselt alla laadida.
Samm 2: topeltklõpsake selle käivitamiseks häälestusfaili. Klõpsake nuppu Yes (Jah), kui näete kasutajakonto kontrolli.
3. samm: Kui näete järgmist ekraani, klõpsake teisel pealkirjaga Vali programmid, mida soovite installida.
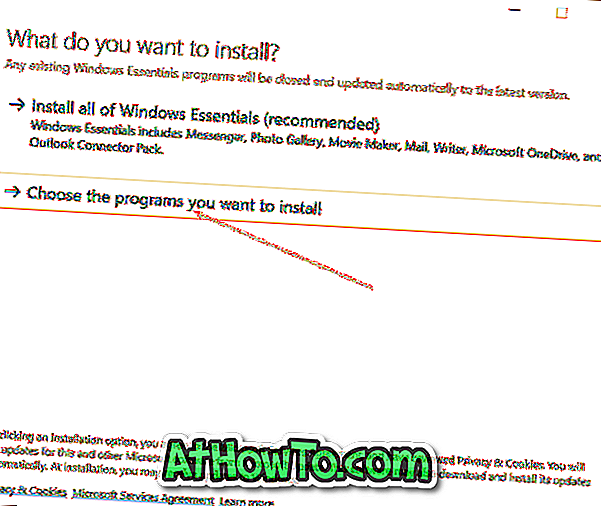
Esimesele valikule klõpsates installitakse automaatselt kõik programmid, mis sisalduvad Windows Live Essentials'is, sealhulgas Messenger, Movie Maker, Writer, Mail, Photo Gallery, OneDrive ja Outlook Connector Pack.
Kuna oleme huvitatud ainult meiliprogrammist, klõpsake nuppu Vali programmid, mida soovite installida.
Samm 4: Järgnev ekraan kuvatakse kõigi vaikimisi valitud programmidega. Tühjendage kõik programmid peale Maili ja seejärel klõpsake installimise alustamiseks nuppu Install (Installi).
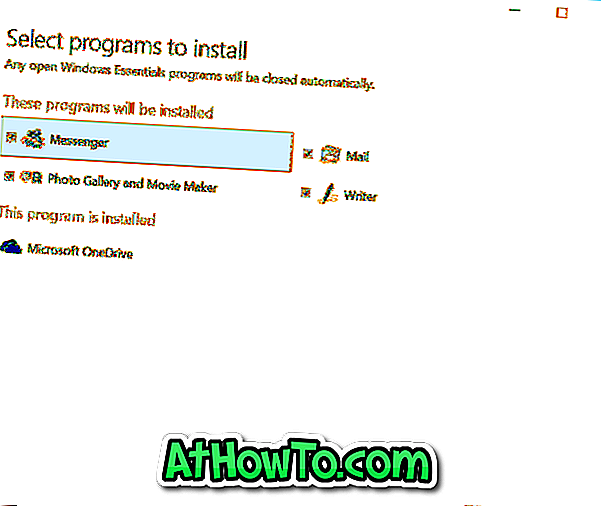
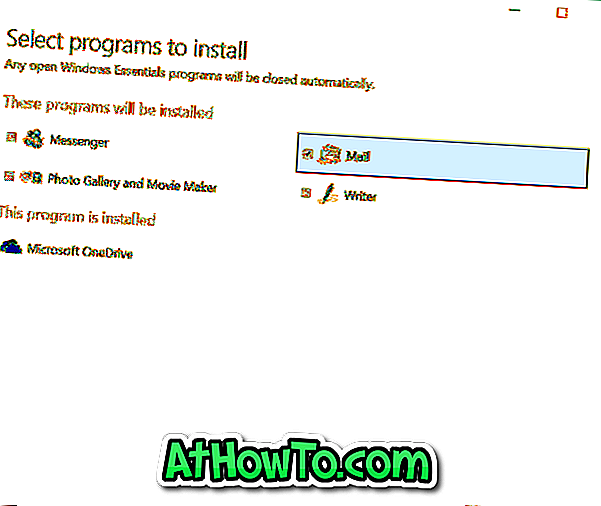
Kui Mail on installitud, näete sõnumit „Windows Live Essentials on installitud”.
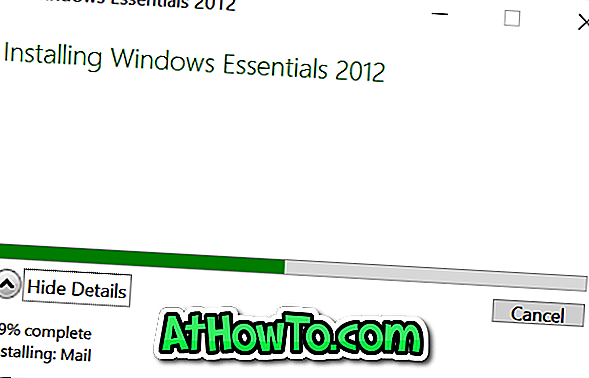
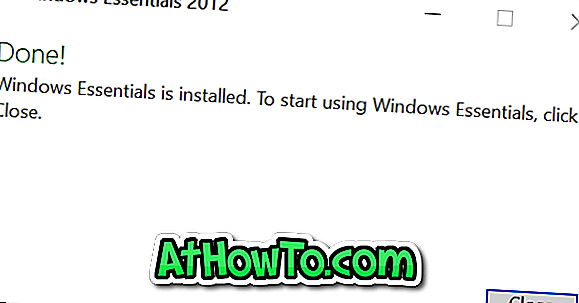
5. samm: pärast Live Maili installimist Windows 10-s peate installima selle Microsofti värskenduse, et jätkata selle kasutamist Windows 10-s ilma probleemideta.
Live Maili seadistamine ja konfigureerimine Windows 10-s
1. samm: tippige menüü Start või tegumiriba otsingukasti Live Mail ja seejärel vajutage Windows Live Maili käivitamiseks klahvi Enter.
2. samm: käivitatakse automaatselt teie e-posti kontod. Kui ei ole, klõpsake vahekaarti Accounts (Kontod) ja seejärel klõpsake alloleval pildil näidatud e-posti avamiseks.
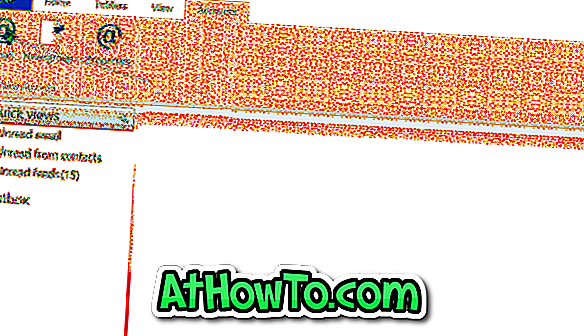
3. samm: Sisestage oma e-posti aadress ja parool, mida soovite Live Maili lisada, ja seejärel klõpsake konto lisamiseks nuppu Edasi. Kui soovite serveri seadeid käsitsi konfigureerida, valige enne nupule Edasi klõpsamist suvandit Käsitsi konfigureerige serveri seadeid. Populaarsete teenuste, näiteks Gmaili ja Yahoo Maili jaoks ei pea te serveri seadeid käsitsi konfigureerima.
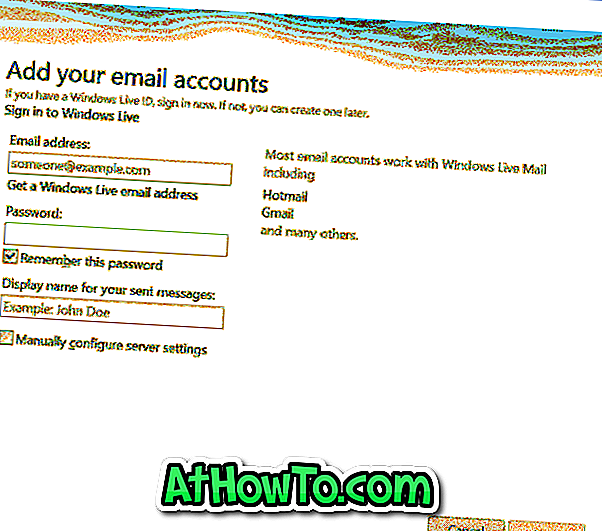
Kui näete kinnitusteate, klõpsake nuppu Jah.
Samm 4: Kui konto on lisatud, näete sõnumit „Teie e-posti konto lisamine”.
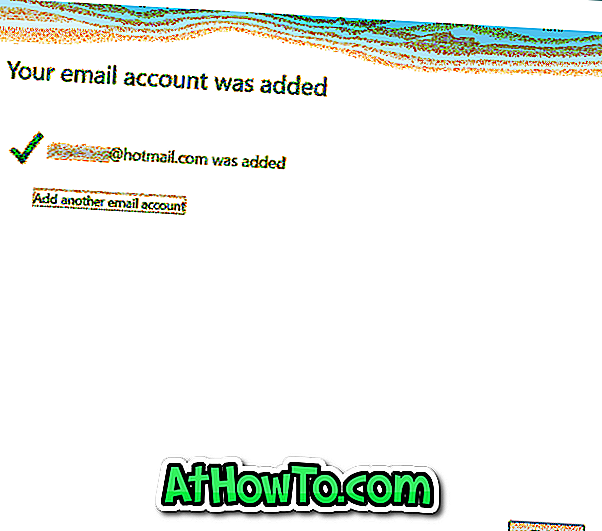
Live Mail võib teie konto sünkroonimiseks aega võtta. Ja kui sünkroonimine on lõpetatud, saate Live Maili oma Windows 10-s kasutada ilma probleemideta.






![Windows 7 installimine ilma DVD / USB-draivi kasutamata [meetod 1]](https://athowto.com/img/windows-7-guides/822/installing-windows-7-without-using-dvd-usb-drive.jpg)






