Võrguühenduseta juurdepääs on mugav funktsioon, mis on saadaval Outlook.com'is, et aidata kasutajatel oma kontosid võrguühenduseta kasutada. Selles juhendis näeme, kuidas Outlooki võrguühenduseta funktsiooni sisse lülitada ja kasutada.

Mis on Outlook.com võrguühenduseta juurdepääs?
Outlook.com võrguühenduseta funktsioon võimaldab teil kasutada veebis Outlook.com või Outlooki, kui teie arvuti pole Internetti ühendatud. Kui Outlook.comi võrguühenduseta funktsioon on lubatud, saate e-kirju lugeda postkastis, vaadata e-kirjadele uuesti, vaadata või muuta kontakte, saata uusi e-kirju ning vaadata või muuta oma kalendrit. See tähendab, et on oluline märkida, et manused pole saadaval, kui kasutate Outlook.com-i võrguühenduseta režiimis.
Võrguühenduseta ei saa te e-kirju otsida ja ka ainult teie esmane kalender on saadaval.
Kuidas töötab Outlook.com võrguühenduseta?
See on üsna lihtne. Võrguühenduseta juurdepääsu sisselülitamisel salvestab Outlook.com kõik vajalikud andmed arvutisse võrguühenduseta juurdepääsuks. Kõik töö või muudatused, mis olete teinud võrguühenduseta režiimis, salvestatakse teie arvutisse. Ja kui olete võrgus, värskendab Outlook.com automaatselt võrguühenduseta teavet. Näiteks, kui esitate võrguühenduseta e-kirjale, saadab Outlook.com reaalajas esituse, kui olete võrgus.
Kas ma saan kasutada kõiki sõnumeid ja teavet võrguühenduseta?
Ilmselt ei saa te kõiki oma vanu e-kirju oma postkastis vaadata. Outlook.com-i võrguühenduseta juurdepääs võimaldab teil vaadata ainult viimastel päevadel saadetud kirju postkastis, mustandites ja teistes kaustades, mida on vaadatud viimastel päevadel (maksimaalselt 20 kausta). Iga kaust kuvab teie viimased kolm päeva või 150 kirjet, olenevalt sellest, kumb on suurem.
Kus Outlook.com offline faile salvestab?
Noh, teie veebibrauser otsustab, kuhu Outlook.comi offline failid salvestada.
Kuidas lubada Outlook.comi võrguühenduseta juurdepääsu?
Pange tähele, et teil on vaja välja lülitada Outlook.com võrguühenduseta juurdepääs arvutisse, kuhu soovite Outlook.com-i kasutada. Samuti ärge lülitage Outlook.com võrguühenduseta ühendust, kui jagate arvutit teistega, kuna teised ei saa mitte ainult teie sõnumeid lugeda, vaid vaadata ka kontakte ja saata e-kirju ilma Outlook.com parooli teadmata.
1. samm: oma Chrome'is, Internet Exploreris (10 või uuem), Safari või Chrome'i brauseris logige sisse oma Outlook.com kontole.
2. samm: klõpsake Settings (Sätted) ja seejärel käsku Offline settings .
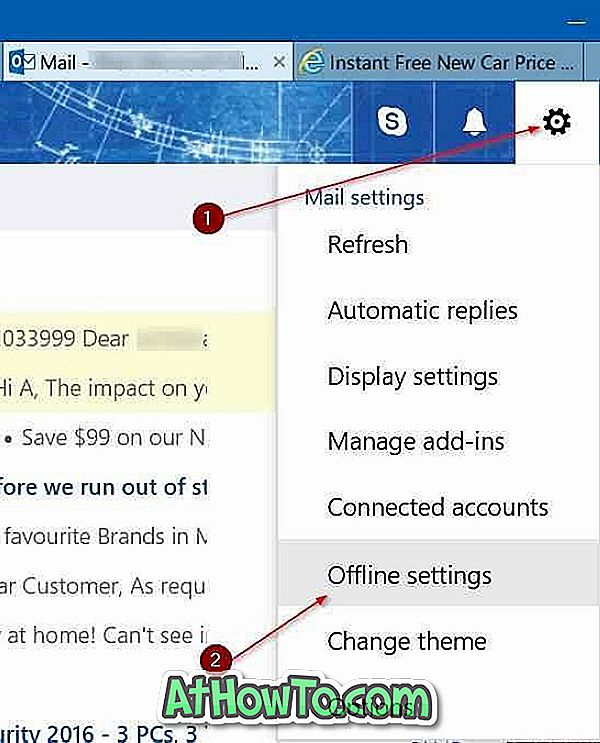
Ja kui teie kontot pole veel uueks Outlook.com'iks uuendatud, liikuge menüüsse Seaded > Valikud > Üldine > Võrguühenduseta seaded .
3. samm: märkige kast Lülita võrguühenduseta sisse ja seejärel klõpsake nuppu OK (või Salvesta, kui olete vanemas Outlook.com-is).
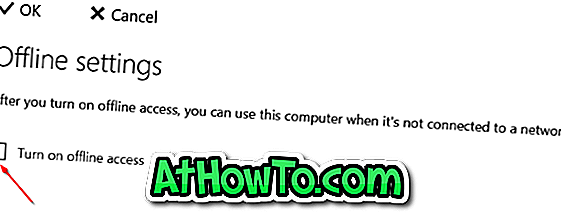
Samm 4: Kui klõpsate nuppu OK või Salvesta, näete teadet Võrguühenduseta seadistusekraan „Kas sa oled ainus isik, kes seda arvutit kasutab?”. Jätkamiseks klõpsake nuppu Jah.
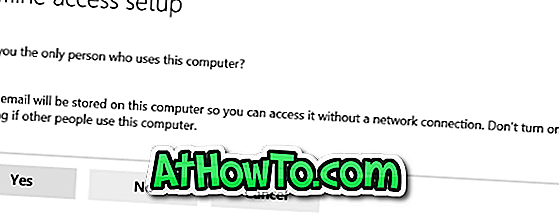
5. samm: Järgmisena näete veel üht teadet, mis ütleb, et teie veebibrauser võib kuvada hoiatuse, et veebileht taotleb teie arvutis ruumi. Kui näete sellist hoiatust, klõpsa nuppu Jah või OK, et jätkata võrguühenduseta juurdepääsu kasutamist.
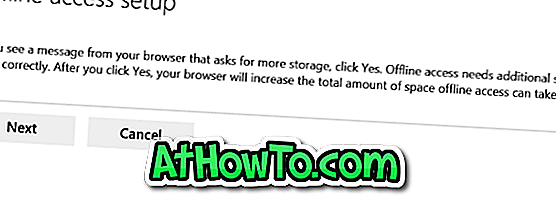
6. etapp: kui olete järgmises ekraanil, vajutage kas klahvikombinatsiooni Ctrl + D, et lisada Outlook Favarites'ile (järjehoidjad) või klõpsa nupule Järgmine, et lõpetada Outlook.com võrguühenduseta juurdepääsu seadistamine.
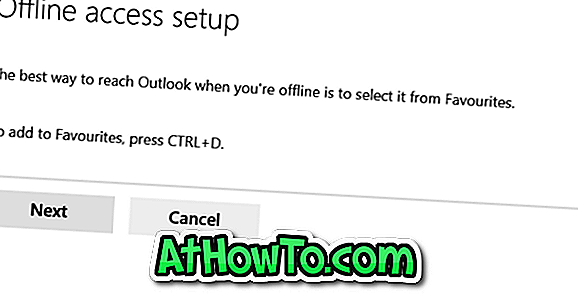
7. samm: Lõpuks klõpsake nuppu OK . Outlook.com ja teie brauser alustavad võrguühenduseta juurdepääsu jaoks vajaliku teabe salvestamist. Olenevalt Interneti-ühenduse kiirusest peate ootama mõne minuti, et Outlook.com võrguühenduseta kasutada.
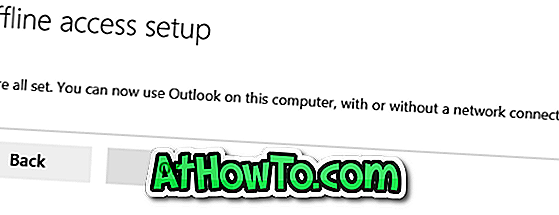
Pange tähele, et pärast võrguühenduseta juurdepääsu lubamist saate avada võrguühenduseta seaded, et valida kaustad, millele soovite võrguühenduseta juurde pääseda.
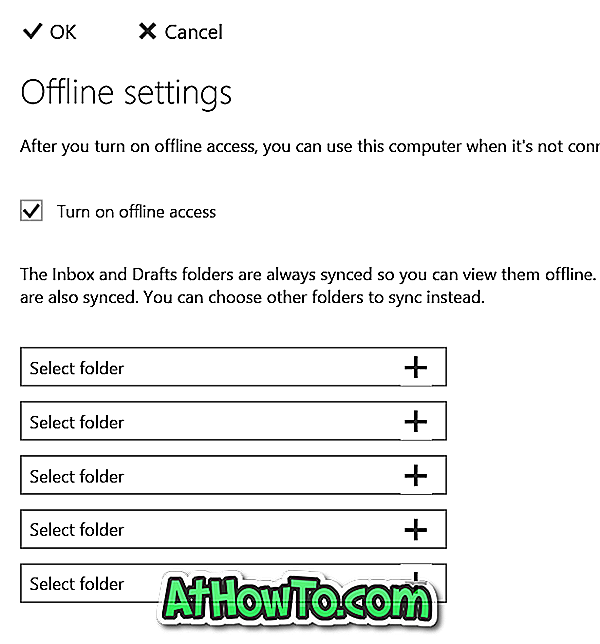
Lisateave Outlook.com konto sulgemise või kustutamise kohta.
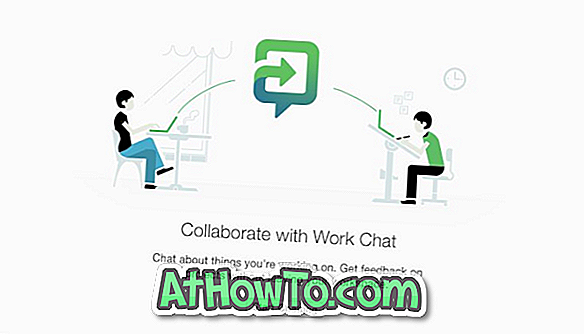


![Klassikaline algus aitab teil Windows 8 Start-ekraanilt lahkuda, kui logite sisse [Update]](https://athowto.com/img/windows-8-guides/933/classic-start-helps-you-skip-windows-8-start-screen-when-you-log.jpg)










