Microsoft on alustanud Windows 10 värskenduse (versioon 1809) värskendamist Windows Update'i teenuse kaudu kasutajatele, kes töötavad Windows 10 varasemaid versioone.
Kui te ei saa oodata, et saada uusim Windows 10 ehitamine või kui soovite mõnel põhjusel Windows 10 uuesti installida, saate alla laadida Microsofti uusima Windowsi versiooni.
Need, kes on värskendanud Windows 10-sse, võivad soovida teostada Windows 10 puhta installimise USB-draivist. Kui olete üks neist kasutajatest, kes soovivad Windows 10 puhtat installimist või uuesti installida, on teil hea meel teada, et saate nüüd õiguspäraselt alla laadida Windows 10 ISO tasuta Microsofti.

Nüüd saate Microsoftist alla laadida Windows 10 Home, Windows 10 Home N, Windows 10 Home Single Language, Windows 10 Pro ja Windows 10 Pro N ISO faile ilma tootenumbri sisestamata.
Selle meetodi abil saate alla laadida Windows 10 ISO uusima versiooni otse Microsofti, ilma et peaksite toote võtit sisestama.
Täieliku versiooni Windows 10 ISO tasuta allalaadimiseks peate täitma järgmised sammud.
Laadige alla Windows 10 ISO ilma tootevõtit sisestamata
1. samm: külastage seda Microsofti lehekülge ja laadige alla meedia loomise tööriist. Nagu allpool olevast pildist näha, on meediakogu loomise tööriist saadaval nii 32-bitistel kui ka 64-bitistel versioonidel. Kontrollige oma Windowsi versiooni ja seejärel laadige alla Media Creation Tooli õige versioon.

2. etapp: käivitage Media Creation Tool administraatorina. Selleks tehke paremklõps Media Creation Toolil ja seejärel klõpsake käsku Run as administrator.
3. samm: valige avakuval teine variant, mille pealkirjaks on teise arvuti jaoks installeerimismeedia loomine ja seejärel klõpsake nuppu Edasi .
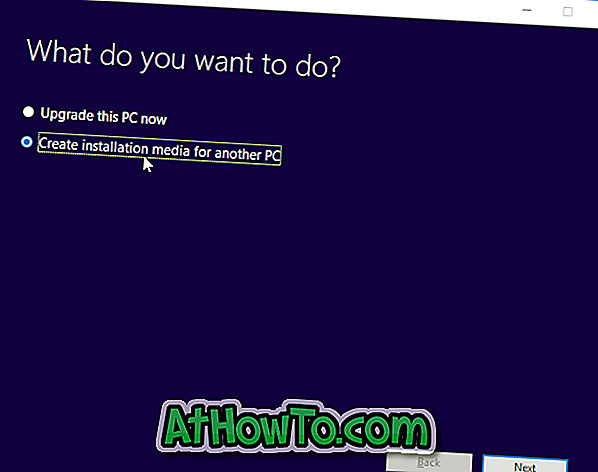
4. samm: valige siin keel, teie Windows 10 väljaanne ja seejärel valige arhitektuur (32 või 64-bitine). Kui te ei ole kindel, valige Windows 10 ISO (mis sisaldab nii 32-bitist kui ka 64-bitist) allalaadimiseks mõlemad, kuid arvestage, et ISO-faili suurus on tavalisest suurem.
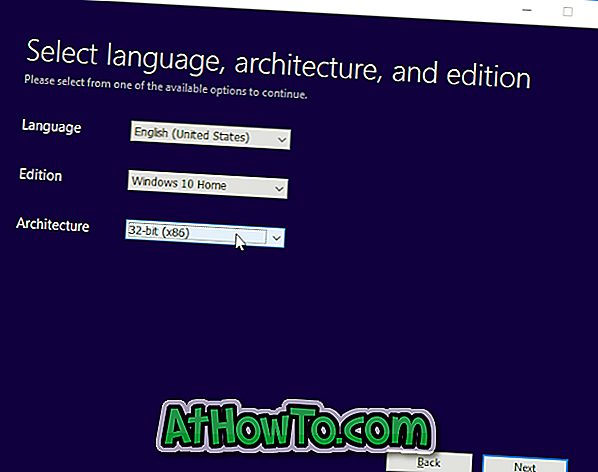
Klõpsake nuppu Edasi .
5. samm: Valige „Valige, millist meediat kasutama” ekraanil teine valik ISO-fail ja seejärel klõpsake nuppu Edasi.
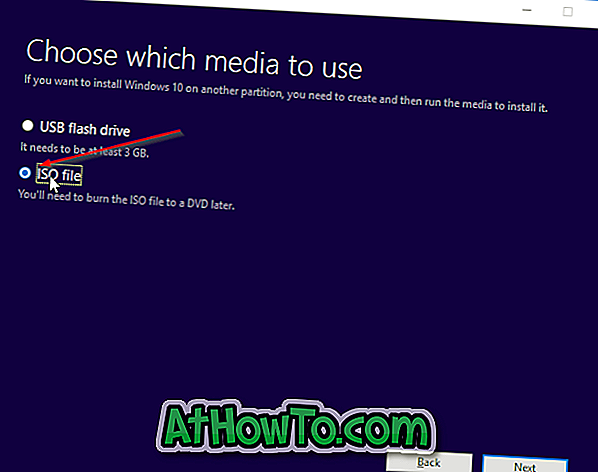
Kui soovite selle asemel luua Windowsi 10 käivitatava USB-liidese, valige esimene variant, mille nimi on USB-mälupulk, ja seejärel valige sama. Pange tähele, et kõik USB-draivi failid kustutatakse käivitatava USB-seadme ettevalmistamise ajal.
6. samm: Teil palutakse valida ISO-pildifaili salvestamise asukoht. Windows 10 ISO pildifaili allalaadimise alustamiseks valige asukoht ja klõpsake nuppu Salvesta.
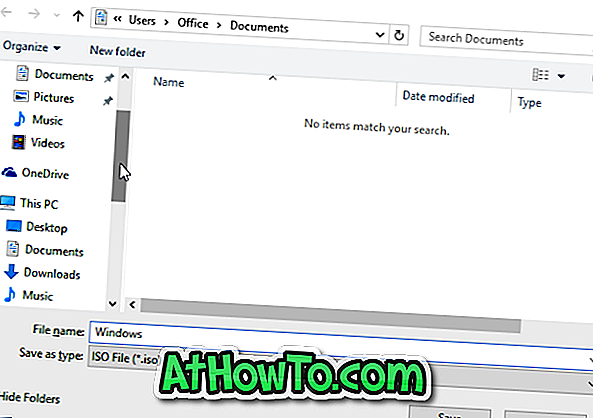


Kui ISO-pildifail on valmis, saate kasutada Windows 10-i installimist USB-lt või Windows 10 käivitatava DVD-de loomist, et valmistada käivitatav meedia.
Pange tähele, et pärast seda, kui olete oma praeguse personaalarvuti uuendamise ehtsast Windows 7-st operatsioonisüsteemile Windows 10, ei ole teil vaja sisestada tootenumbrit, kui te täidate Windows 10-i puhta installi või installite uuesti. 10 uuel arvutil.

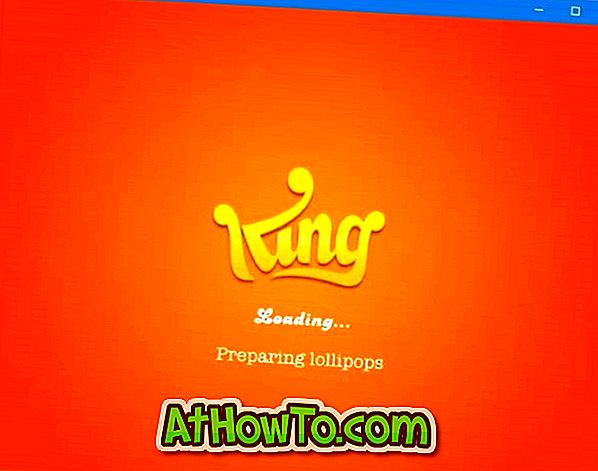

![Klassikaline algus aitab teil Windows 8 Start-ekraanilt lahkuda, kui logite sisse [Update]](https://athowto.com/img/windows-8-guides/933/classic-start-helps-you-skip-windows-8-start-screen-when-you-log.jpg)










