Windows 8 installimisel USB-mälupulgalt on palju kirjutatud. Veebis on alglaaditava USB-mäluseadme loomiseks või Windows 7 installimiseks USB-mälupulgalt üsna vähe tööjuhendeid ja rakendusi. Parim viis installida Windows 8 USB-mäluseadmest on luua käivitus USB-draivi käsuviipiga ja seejärel installimise lõpuleviimiseks kasutatavaks USB-draiviks.
Kuid kõigi nende USB-juhenditega on probleemiks see, et teie arvuti BIOS peaks toetama USB-laadimist. Teisisõnu, kui te ei toeta seda funktsiooni, ei saa te USB-mäluseadet installimismeediumina kasutada. Paljudel teist võib olla sülearvuti või netbook, mis ei toeta USB-laadimist. Niisiis, kas on olemas probleem Windows 8 installimiseks USB-st arvutisse, mis ei toeta USB-laadijat? Vastus on jah.
Kuigi protseduur on lihtne ja lihtne, soovitame seda meetodit ainult siis, kui teie arvuti ei toeta USB-laadimist.
1. meetod:
MÄRKUS. Selles juhendis eeldame, et üritate Windows 8 installida arvutisse, kus töötab Vista või Windows 7.
1. samm: alustage protseduuri, laadides ja installides oma arvutisse populaarse EasyBCD tarkvara, mis ei toeta USB-laadimist. EasyBCD on tasuta tarkvara ja ühildub nii Windowsi x86 kui ka x64 versioonidega.
2. samm: Järgmine samm on käivitada EasyBCD tarkvara. Käivitage EasyBCD, klõpsake vasakul küljel nuppu Lisa uus kirje . Paremale küljele valige Portable / External Media all vahekaardil BIOS Extender . BIOSi laiendit saab kasutada võrgu, CD või USB käivitamiseks arvutites, mis seda ei toeta.

3. samm: BIOS-ekstenderi vahekaardil klõpsake PLoP-i sisselülitamiseks käivitusmenüüsse nuppu Install PLoP .

4. samm: olete just teinud oma Windowsi masina USB-draivi käivitamiseks.
5. etapp: nüüd, kui olete installinud PLoP ja EasyBCD BIOS Extender, on aeg testida oma arvuti käivitatavat Windows 8 USB. Ühendage käivitatav USB-draiv ja taaskäivitage arvuti.
6. samm: näete boot-menüüs uut kirjet nimega EasyBCD BIOS pikendaja. Valige BIOS-i laienduse valik ja vajutage järgmise klahvi vaatamiseks klahvi Enter. Järgmisel ekraanil kuvatakse valikute loend.

7. samm: USB-mäluseadmest käivitamise alustamiseks valige USB- valik. Järgnevalt järgige Windows 8 installiprotsessi lõpuleviimiseks ekraanil kuvatavaid juhiseid. Edu!

2. meetod: kasutage seda meetodit, kui teie arvuti ei ole käivitatav või teie arvutis ei ole operatsioonisüsteemi. Pange tähele, et selle meetodi kasutamiseks peab teie arvutil olema toimiv CD-ROM-draiv.
1. samm: laadige alla PLoP Boot Manager ja sisestage ISO-fail CD-le või DVD-le (ISO-faili saamiseks tuleb zip-fail välja tõmmata). Kui olete Windows 7-s, kasutage selle töö jaoks ISO-põletit.
Samm 2: Lülitage arvuti sisse, sisestage PLoP CD või DVD optilisse draivi. Kasutage sobivat klahvi, et siseneda BIOS-i ja muuta alglaadimise prioriteeti CD / DVD-draivile, et saaksite CD / DVD-lt käivitada.
3. samm: ühendage oma käivitatav Windows 8 USB-mälupulk (õppige, kuidas käivitada Windows 8 USB) oma arvutisse ja taaskäivitage arvuti. Teie arvuti käivitub PLoP CD / DVD-lt ja mõne sekundi pärast viiakse see ekraan sellesse:

Valige USB-suvand ja vajutage sisestusklahvi, et käivitada juba ühendatud USB-mäluseadmest. Windowsi Windowsi installimise lõpetamiseks järgige ekraanil kuvatavaid juhiseid. Edu!
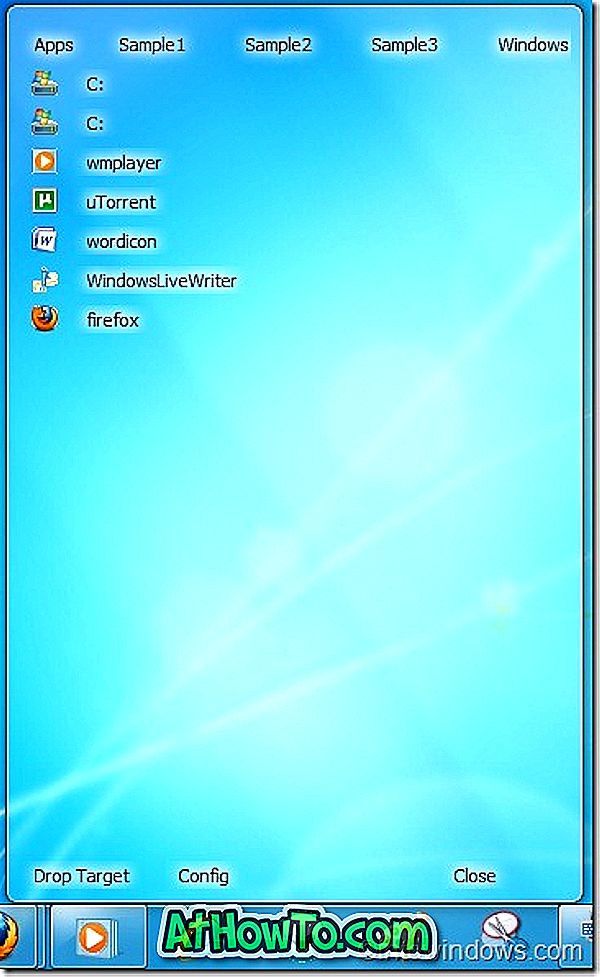





![Windows 7 installimine ilma DVD / USB-draivi kasutamata [meetod 1]](https://athowto.com/img/windows-7-guides/822/installing-windows-7-without-using-dvd-usb-drive.jpg)






