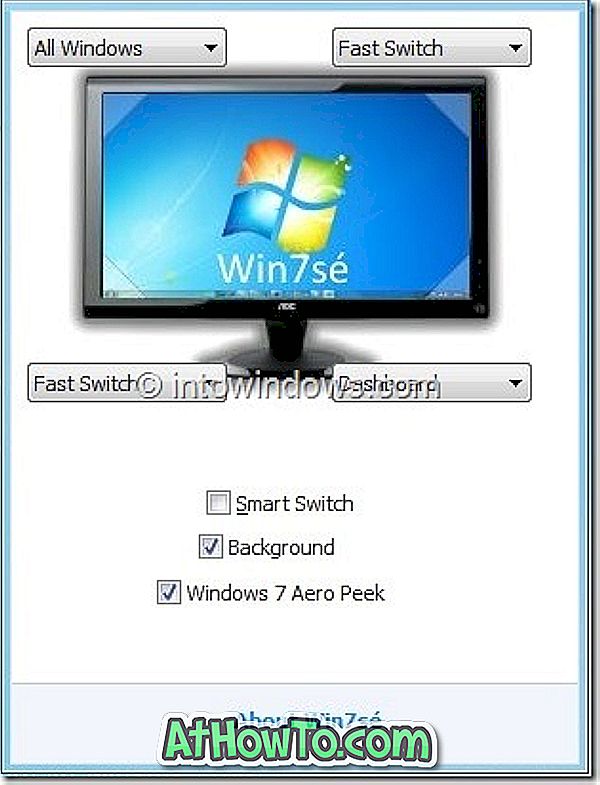Kas teie arvuti keeldub Windows 10-sse käivitamisest? Kas te ei saa käivitusprobleemide tõttu Windows 10-sse käivitada? Kas soovite enne Windows 10 installi uuesti installimist või parandamist varundada oma dokumente, pilte ja muid isiklikke faile? Selles juhendis näeme, kuidas taastada teie andmed, kui Windows 10 PC ei käivitu.

Andmete varundamiseks või taastamiseks arvutist on palju võimalusi. Võite kasutada kas Linuxi live CD-d, kasutada kolmandate osapoolte tööriistu, näiteks Redo Backup and Recovery, või ühendada HDD või SSD teisele arvutile andmete varundamiseks.
Kui kasutate Windows 10 arvutit, saate andmete taastamise või varundamise taaskäivitamatult arvutist ilma probleemideta.
Järgige alltoodud meetodite juhiseid, et taastada või varukoopiaid oma käivitamata Windows 10 arvutist.
Meetod 1: 5
Andmete taastamine, kui Windows 10 PC on lubamatu
TÄHTIS: Kui kavatsete taastada või varundada andmeid välisele kettale, ühendage enne arvuti sisselülitamist väline USB-draiv.
Samm 1: Pärast kahte järjestikust ebaõnnestunud katse käivitada saate taastekeskkonna (WinRE).
MÄRKUS. Kui te ei saa WinRE või Automatic Repair ekraani, vaadake meetodit 2 või 3.
2. samm: mõne sekundi pärast saate automaatse parandamise ekraani. Klõpsake siin nuppu Lisavalikud .

Samm 3: Järgmisena saad valida valikuvõimaluse ekraani. Klõpsake nuppu Tõrkeotsing .

Samm 4: klõpsake tõrkeotsingu ekraanil suvandil Täpsemad valikud .

5. etapp: klõpsake suvandil Advanced options ( Täpsemad suvandid ) käsku Command Prompt.
Nüüd peaksite ekraanil avama käsku Command Prompt.

6. samm: käsuviiba aknas tippige Notepad.exe ja seejärel vajutage klahvi Enter, et käivitada Notepadi programm. Notepadi asemel saate kasutada WordPadi programmi.

7. samm. Klõpsake menüü Notepad (Notepad) aknas File (Fail) ja klõpsake Open ( Ava ), et näha dialoogi Open (Ava).

8. samm. Klõpsake sellel arvutil ja liikuge kausta või faili, mida soovite varundada välisele kettale või mõnele muule arvuti draivile. Kui klõpsate vasakul paanil nupul Dokumendid, Pildid ja muud kaustad, ei pruugi te neile juurde pääseda. Selle asemel avage see arvuti ja seejärel navigeerige kaustadesse. Näiteks:
C: Kasutajatunnus Töölaud
C: Kasutajate kasutajanimi Dokumendid
Oluline on märkida, et vaikimisi ei pruugi kõik failid peale tekstifailide näha. Kõigi failitüüpide nägemiseks muutke vaikimisi TXT-i dialoogiboksis Open (Ava) tüübifaile All Files (Kõik failid) .

Kopeerige fail või kaust ja seejärel kleepige see asukohta, kuhu soovite faili varukoopia luua. Kui soovite faili varundada välisele kettale, siis paremklõpsake seda, klõpsake käsku Saada ja seejärel klõpsake menüüs välist draivi.


Dialoogi Kopeeri / edasta ei näe.
Pange tähele, et korraga ei saa valida mitut faili / kausta. Niisiis, kui teil on varundamiseks mitu tonni faile, soovitame teil faile varundada, mitte ühe faili toetamiseks.
TÄHTIS: Kui olete faili / kausta kopeerinud uude asukohta, ei pruugi uus fail / kaust sihtkoha asukohta kohe kuvada, kui File Explorer ei värskenda automaatselt. Peate minema ühe kausta üles ja seejärel avama sihtkausta uuesti faili / kausta vaatamiseks.
9. samm: Lõpuks sulgege Notepad ja sulgege seejärel käsuviip. Command Prompt akna sulgemine viib teid tagasi valikuvõimaluse ekraanile. Klõpsake nuppu Lülita arvuti välja .
Meetod 2, 5
Andmete taastamiseks kasutage Windows 10 taastamise draivi
Kui te ei pääse Windowsi taastekeskusele Windows 10 arvutisse, saate taaskasutamise draivi kasutada sama juurdepääsu ja andmete taastamiseks.
1. samm: ühendage oma Windows 10 taastamisseade arvuti külge ja seejärel lülitage arvuti sisse. Tehke BIOSis vajalikud muudatused, et võimaldada selle käivitamist käivitatavast meediumist.
Samm 2: Taasteseadmest käivitamisel saad kõigepealt menüükäsu Vali oma klaviatuuripaigutus, kus tuleb valida klaviatuuripaigutus, mida soovite nüüd kasutada.

Samm 3: Järgmisena klõpsake valikul Vali suvand Tõrkeotsing.
See toiming avab täiendavate suvandite ekraani.

4. etapp: avage Advanced Options ( Täpsemad suvandid) ekraanil käsk Command Prompt ( Command Prompt) aken.

5. samm: siit edasi järgige 1. meetodi 6., 7., 8. ja 9. etapis toodud juhiseid (liikuge ülespoole, et näha), et edastada oma olulised andmed kas ühendatud taastusseadmele, teisele välisele draivile või erinevale asukohale teie arvutis.
Meetod 3: 5
Andmete taastamiseks kasutage Windows 10 installikandjat
Lisaks Recovery Drive'ile saate andmete varundamiseks kasutada ka Windowsi 10 käivitatavat USB / DVD-d.
1. samm: ühendage oma Windows 10 käivitatav USB või DVD arvutiga ja käivitage seejärel käivitatavast USB / DVD-st BIOSis vajalikud muudatused.
2. samm: Kui kuvatakse järgmine ekraan, valige oma keel, kellaaeg ja valuuta ning klaviatuuripaigutus. Jätkamiseks klõpsake nuppu Edasi .

3. samm: WinRE avamiseks klõpsake ekraanil „ Install now ” ( Installi kohe ) nuppu Repair your computer link.

Samm 4: Nüüd saate valida suvandi Vali valik . Täiustatud valikute ekraani vaatamiseks klõpsake suvandil Veaotsing .

5. samm: avage suvand Advanced options ( Täpsemad suvandid ), et avada sama käsk .

6. samm: järgige meetodi 1 punktis 6, 7, 8 ja 9 nimetatud juhiseid (sirvige üles, et näha), et varundada oma andmed kas välisele kettale või mõnele muule arvutis olevale kohale.
Meetod 4, 5
Varukoopia andmed Redo Backup & Recovery'i abil on tasuta
Kui te ei suuda mingil põhjusel andmeid taastada või varundada, järgides ülaltoodud meetodites toodud juhiseid, saate kasutada kolmanda osapoole käivitatavaid varundustööriistu, näiteks Redo Backup and Recovery.
Redo varundamine ja taastamine on tasuta käivitatav tarkvara andmete taastamiseks ja taaskasutamiseks, mis ei ole käivitatavad arvutid.

Palume teil viidata meie üksikasjalikule juhendile, kuidas kasutada allalaadimise lingile ja samm-sammult juhistele Redo Backup and Recovery tarkvara juhendit.
Meetod 5, 5
Kasutage Ubuntu, et varundada arvutisse salvestatud andmeid
Saame kasutada Ubuntu OS-i ka andmete taaskasutamiseks arvutist. Peate lihtsalt valmistama Ubuntu alglaaditava USB ja seejärel kasutama seda varukoopiate tegemiseks. Uurige, kuidas kasutada Ubuntu live USB-d, et varundada Windows 10 PC-i juhitavatest juhistest andmeid järk-järgult.

Lisaks nendele meetoditele võite proovida ka arvuti sisemist draivi ühendada teise arvutiga.
Loodan, et see juhend on kasulik!