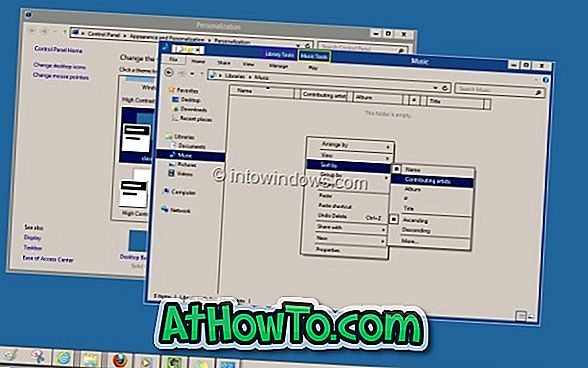Windowsi operatsioonisüsteemi töölauale kasutatakse sageli sageli kasutatavate failide, lemmikrakenduste otseteede ja klassikaliste töölauaprogrammide salvestamiseks. Enamikul arvutikasutajatest on Windowsi töölaual tavaliselt kümneid faile ja otseteid.
Vaikimisi korraldavad Windows 10 ja varasemad Windowsi versioonid kõik ikoonid töölaual keskmise ikoonide vaate abil. See tähendab, et pisipilt failist (kui pisipildid on lubatud) või failitüübi ikoon (enamiku failide puhul) ilmub failinime all faili ikooni all.
Töölauaikoonide vaikevaade aitab meil hõlpsasti tunda faile ja töölaua otseteid. Siiski võib vaikekuva muutuda probleemiks, kui teil on töölaual sadu faile.
Nagu te olete juba täheldanud, ei paku Windows 10 (ja varasemad versioonid) töölaua töölaua ikoonide vaikevaate muutmise viis. Kui klõpsate paremal nupul töölaual oleval tühjal kohal, ei kuvata Windowsi suvandit, et muuta vaate loendivaadet või kuvamisvaadet. Töölaua paremklõpsake menüüvalikuid, mis võimaldavad vahetada ainult väikese, keskmise ja suure ikooni vaate vahel.
Õnneks on Windows 10, Windows 8 ja Windows 7 töölauaikoonide vaikekuva lihtne muutmine. Ja parim osa on see, et teil ei ole vaja järelturu tarkvara alla laadida ega installida.
Kasutades neid vähetuntud kiirklahve saate muuta Windows 10 ja varasemate versioonide töölaua vaadet, üksikasju või sisu vaadet. Tegelikult saate nende kiirklahvide abil vahetada ekraani suurte ikoonide, suurte ikoonide, keskmise ikoonide, väikeste ikoonide, loendi, üksikasjade, plaatide ja sisuvaate vahel.
TÄHTIS: alustades Windows 10 looja värskendusest, näib, et Microsoftil on töölaua piirkonnas loend, üksikasjad ja sisu vaade keelatud. Niisiis, praegu ei ole olemas võimalust, kuidas Windows 10 Creators Update'i (versioon 1703) ja ülaltoodud versioonide töölauaikoonide loendi, üksikasjade ja sisu vaate lubada.
Järgnevalt on võimalik muuta töölaua ikoonide vaateid Windows 10-s.
Töölaua ikoonide muutmine
Töölaua ikoonide suuruse muutmine on üsna lihtne. Kõik, mida pead tegema, on hoida klahvi Ctrl all ja seejärel kerida hiire ratast üles või alla ikoonide suuruse suurendamiseks või vähendamiseks.
Vaheta väikeste, keskmise, suure ja ekstra suurte ikoonide vaate vahel
Kasutage Ctrl + Shift + 1, Ctrl + Shift + 2, Ctrl + Shift + 3 ja Ctrl + Shift + 4 klaviatuuri otseteid, et lülituda ekstra suurte ikoonide, suurte ikoonide, keskmise ikoonide ja väikeste ikoonide vaate juurde. Nagu eelnevalt öeldud, saate Ctrl + hiirerattaga nende vaadete vahel vahetada.
Muutke töölaua ikoonide vaate loendi vaatamiseks
Kui teil on töölaual sadu ikoone, saate loendi vaate abil näha enamikku faile, kui mitte kõiki. Nimekuva vaatamiseks kasutage Ctrl + Shift + 5 kiirklahvi. See tähendab, et samaaegselt vajutage klahve Ctrl, Shift ja 5.
Muutke töölauaikoonide vaate üksikasjade vaatamiseks
Ekraanivaate muutmiseks kasutage klahve Ctrl + Shift + 6.
Lülitage plaatide vaatele
Kasutage Ctrl + Shift + 7 klaviatuuri otseteed, et muuta töölaua ikoone plaatide vaatena.
Luba sisu vaade
Ctrl + Shift + 8 klaviatuuri otsetee abil saate minna sisuvaate juurde.
Taasta vaikimisi keskmise ikooni vaade
Vaikevaate taastamiseks klõpsake lihtsalt paremal nupul töölaual asuval tühjal kohapeal, klõpsake käsku Vaade ja seejärel suvandit Keskmine ikoon.
Ärge unustage vaadata, kuidas muuta töölaua ikoone Windows 10 juhendis.