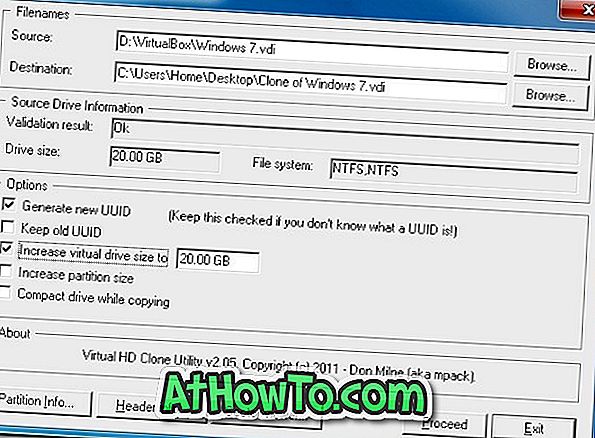Menüüsse Saada, mis ilmub faili või kausta paremklõpsamisel ja seejärel valige Saada valikule, kasutavad arvuti kasutajad sageli failide ja programmide töölaua otseteede loomiseks ning ka failide saatmiseks välisele kettale.
Vaikimisi seadistuste puhul on menüüs Saada üles ainult mõned võimalused. Kui soovite, et menüü Saada saatmiseks oleks kasulikum, saate menüüsse Saada saata uusi asukohti. Näiteks saate lisada oma kausta või kausta, mida tihti failide salvestamiseks kasutate, et failid sellele kausta kiiresti üle kanda.

Saate ka oma lemmikprogrammid lisada menüüsse Saada, et faile sageli tihti saada. Näiteks kui olete lisanud programmi Paint.ne (parim tasuta alternatiiv Paintile) menüüst Send to menu, saate kiiresti avada pildifaili, klõpsates failil paremklõpsates, klõpsates Send to ja seejärel klikkides Paint .net valik. Loomulikult saate alati avada suvandiga Ava, et avada fail, millel on muu programm kui vaikimisi.
Kui soovite kohandada menüü Saada saatmiseks uusi asukohti või olemasolevaid eemaldada, on siin, kuidas seda teha.
Kohandage menüü Send to menüüs Windows 10
1. samm: liikuge kausta või programmi, mida soovite lisada menüüsse Saada.
2. samm: paremklõpsake kausta või programmi failil, klõpsake käsku Saada ja seejärel klõpsake valikul Töölaud (loo otsetee). See loob teie töölauale kausta või programmi otsetee.

Kui soovite lisada menüüsse Send to (Rakendused) rakendusi, siis vaadake, kuidas luua töölaua otseteid rakenduste jaoks Windows 10 juhendis rakenduse otseteede loomiseks töölaual.
3. etapp: avage käsk Käivita käsk Windowsi logo + R abil, tippige Shell: sendto ja vajutage seejärel Enterto kausta avamiseks klahvi Enter.
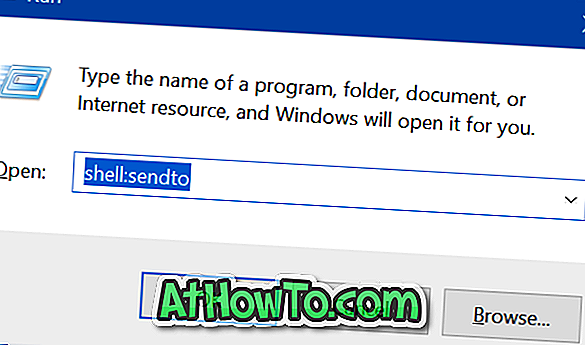
4. samm: kopeerige ja kleepige kausta või programmi otsetee, mille olete oma töölauale loonud selle Sendto kausta, et lisada see menüüsse Saada.
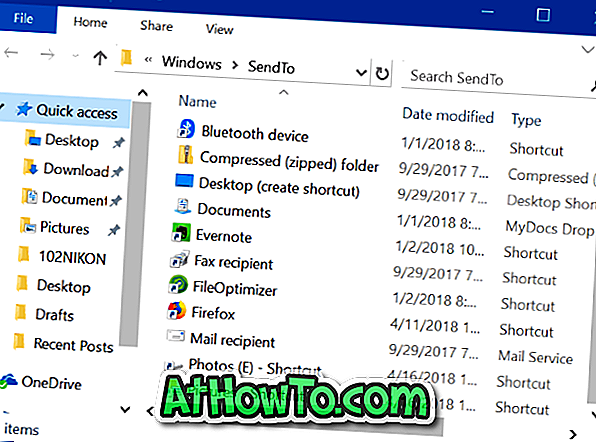
See on lihtne!
Klõpsates failil või kaustal paremklõpsates ja klõpsates valikule Saada valikule, peaksite nüüd nägema värskelt lisatud suvandit.