Turvarežiim on üks Windowsi operatsioonisüsteemi olulisi omadusi. Windowsi operatsioonisüsteemi kõigis viimastes versioonides esinevat funktsiooni kasutatakse sageli käivitamise probleemide tõrkeotsinguks.
Windows 7-s ja Windowsi varasemates versioonides oli turvalise režiimi valimine väga lihtne. Peaksime pärast arvuti käivitamist lihtsalt vajutama klahvi F8. Kuid Windowsi turvarežiimi käivitamise protseduur on Windows 8 ja Windows 10 puhul liiga keeruline.

Kuigi Windows 8-s ja Windows 10-s on turvarežiimi käivitamiseks paar võimalust, ei ole ükski neist sirgjooneline ja nõuab täiendavate kolmandate osapoolte kommunaalteenuste kasutamist.
Kõigi nende kasutajate jaoks, kellel on sageli vaja kasutada turvarežiimi operatsioonisüsteemis Windows 8 ja Windows 10, on siin parem viis Windowsi turvarežiimi käivitamiseks.
Idee on lisada käivitusmenüüs suvand Safe Mode (Safe Mode), mis tähendab, et näete paar sekundit käivitusmenüüd koos Safe Mode (Safe Mode) valikuga. Tegelikult, kui õigesti konfigureeritud, ilmub käivitusmenüü iga kord, kui käivitate või käivitate külmkäivitus.
Teil on võimalik konfigureerida Windowsi, et kuvada käivitusmenüü Safe Mode (Safe Mode) valikuga kaks või kolm sekundit. Kui peate turvarežiimi käivitama, tuleb valida käivitusvaliku menüüst suvand Safe Mode (Turvarežiim) ja vajutage klahvi Enter.
Kui sa armastad ideed lisada Safe Mode suvand Windows 10 või 8.1 alglaadimismenüüsse, siis mine edasi ja täitke allpool nimetatud juhised.
Turvarežiim Windows 10 või 8.1 boot menüüs
1. samm: Avage käsuviip administraatorina. Selleks tippige menüü Start menüükasti CMD ja vajutage samaaegselt klahve Ctrl + Shift + Enter. Alternatiivina tippige Windows 10-s käsku Start menüü otsingukasti CMD, paremklõpsake käsku Command Prompt ja klõpsake siis käsku Run as administrator.
Kui kasutate operatsioonisüsteemi Windows 8 / 8.1, tippige Start-ekraanil CMD ja vajutage seejärel Ctrl + Shift + Enter.
Samm 2: Sisestage või kleepige järgmine käsk käsuviiba aknasse ja seejärel klõpsake sisestamiseks klahvi Enter.
bcdedit / copy {current} / d “Safe Mode”

Kui käsk on käivitatud, sulgege käsuviip kas sisestades Exit või klõpsates nuppu Close.

3. samm: avage seejärel käsk Käivita käsuruut, vajutades samaaegselt Windowsi logo ja R klahve (Windows + R). Tippige väljale Msconfig ja vajutage seejärel nuppu Enter, et avada System Configuration utiliit.

4. samm: klõpsake vahekaardil Boot . Valige loendist Safe Mode (Turvarežiim), märkige ruut Safe boot ( Turvaline alglaadimine) (käsk Boot options) ja seadke Timeout kuni 3 sekundini. Pange tähele, et saate sisestada väärtuse vahemikus 0 kuni 30 ajastuse väärtuseks. Kolme sekundi seadistamine tähendab, et käivitusvaliku menüü koos turvarežiimiga ilmub 3 sekundiks, enne kui taaskäivitub automaatselt Windowsis tavarežiimis.

Seega, kui arvate, et te ei saa 3 sekundi jooksul valikut Safe Mode (Safe Mode) valida, saate väärtust 5 sekundiks suurendada.
Lõpuks klõpsake nupul Rakenda . See on nii!

Taaskäivitage arvuti. Ohutu režiimi valik peaks nüüd olema käivitusvaliku menüüs. Käivitusekraani menüü kaob automaatselt kolme sekundi pärast Windowsi käivitamiseks. Pange tähele, et kui valite käivitusmenüüst suvandi Safe Mode (Turvarežiim), käivitub arvuti turvarežiimi käivitamiseks üks kord ja te ei näe täiendavaid turvarežiimi võimalusi.
Lisatud turvarežiimi eemaldamiseks alglaadimismenüüst
1. etapp: Avage süsteemikonfiguratsiooni utiliit, tippides käsureale Run käsk Msconfig ja seejärel klahvi Enter.
2. samm: lülitage vahekaardile Boot, valige loendist Safe Mode (turvaline režiim) (valige valik Safe Mode) ja seejärel klõpsake selle eemaldamiseks nuppu Delete ( Kustuta) (veenduge, et olete valinud Safe Mode ja mitte ükski muu valik).

Pange tähele, et väga oluline on valida loendis Safe Mode (Turvarežiim), enne kui klõpsata nupule Delete (Kustuta), kuna Windows 8 või Windows 10 kirje kustutamine muudab teie arvuti lubamatuks. Enne kui vajutate nuppu Delete (Kustuta), valige kindlasti kindlasti Safe Mode (Turvarežiim).
Edu!
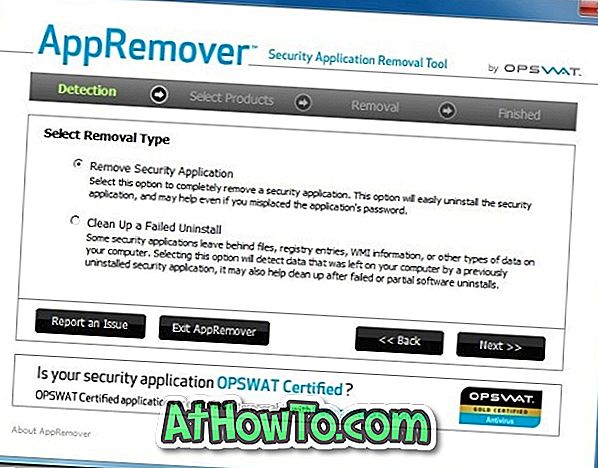





![Windows 7 installimine ilma DVD / USB-draivi kasutamata [meetod 1]](https://athowto.com/img/windows-7-guides/822/installing-windows-7-without-using-dvd-usb-drive.jpg)






