UPDATE: te ei saa enam Windowsi 10 taaskasutusseadmest uuesti installida. Windows 10 viimastes versioonides või kui olete valmis taastamise draivi hiljutisele Windows 10 versioonile, kui taaskäivitus-draivi käivitate ja navigeerite jaotisse Tõrkeotsing, ei ole valikut „Taastamine draivist”. Lühidalt öeldes ei saa te Windowsi 10 uuesti installimiseks taaskasutusseadet kasutada.
Kas peate Windows 10 uuesti installima? Kas soovite Windows 10 uuesti installida varem loodud taastamisseadme abil? Selles juhendis näeme, kuidas Windows 10 taastootmisest uuesti installida.

Te teate, et Windows 10 võimaldab teil luua USB-taaskäivitusseadme. Taastamise draivi saab kasutada Windows 10 käivitamise ja muude probleemide tõrkeotsinguks, taastada Windowsi 10 varasema kuupäevani, taastada Windowsi 10 pildi abil, lähtestada ja installida Windows 10 uuesti.
MÄRKUS 1: Kui teie Windows 10 installi aktiveeriti enne uuesti installimist, aktiveeritakse teie Windows 10 koopia automaatselt pärast uuesti installimist kohe, kui teie arvuti on Internetti ühendatud. Lisateabe saamiseks võite meie Windows 10 uuesti installida ilma aktiveerimise artiklit kaotamata. See tähendab, et soovitame ühendada Windows 10 litsents teie Microsofti kontoga.
MÄRKUS 2: Kui teie arvuti on eelinstallitud Windows 8 / 8.1 ja spetsiaalse taastepartitsiooniga, taastab taaskasutusseadmest uuesti installeeritud Windowsi versiooni (antud juhul Windows 8 / 8.1). Kui ei ole spetsiaalset taastepartitsiooni (kuigi teie arvuti on eelinstallitud Windows 8 / 8.1-ga ja olete värskendanud Windows 10-ks), installitakse Windows 10 uuesti.
MÄRKUS 3: Te ei saa Windows 10 taastetraivist uuesti installida, kui te pole oma Windows 10 taastetraadi valmistamise ajal valinud „ Varunda süsteemi failid taasteketta draivi ”.
TÄHTIS: Windows 10 sellisel viisil uuesti installimine eemaldab kõik teie süsteemi draivi andmed, sealhulgas teie isiklikud failid, poest installitud rakendused, lauaarvutiprogrammid, seadme draiverid ja süsteemi seaded.
Paigaldage Windows 10 taasteplokist uuesti
1. samm: ühendage oma eelnevalt valmistatud Windows 10 taastetraiver arvutiga ja tehke vajalikud muudatused BIOSis, et USB-draivi käivitada.
2. samm: taaskäivitage arvuti. Mõne hetke pärast näete ekraani Vali oma klaviatuuri paigutus . Kui te ei näe loendis klaviatuuri paigutust, klõpsake suvandil Vaata veel klaviatuuripaigutuste valikut.
MÄRKUS. Kui te ei saa ekraani Vali oma klaviatuuri paigutus, on tõenäoline, et teie arvuti ei käivitu ühendatud USB-taaskäivitusseadmest. Kontrollige uuesti BIOS-i seadeid, et veenduda, et see on konfigureeritud USB-lt käivitamiseks. Kui BIOS-i sätted on head, on teie USB-taaskäivitusseade tõenäoliselt rikutud või ei tööta korralikult.
3. samm: klõpsake suvandil Vali valik, klõpsake tõrkeotsingut .
4. samm. Lõpuks klõpsake Windows 10 taastamiseks oma isiklike failide ja rakenduste eemaldamise teel nuppu Taasta kettalt ja seejärel nuppu Taasta .
Sellest alates saate Windows 10 uuesti installida järgides Windows 10 standardse installiprotseduuri. Pärast uuesti installimist saate vaadata värskendusi, installida seadme draivereid (Windows 10 laadib peaaegu kõik draivid automaatselt alla) ja paigaldab oma lemmikprogrammid uuesti.

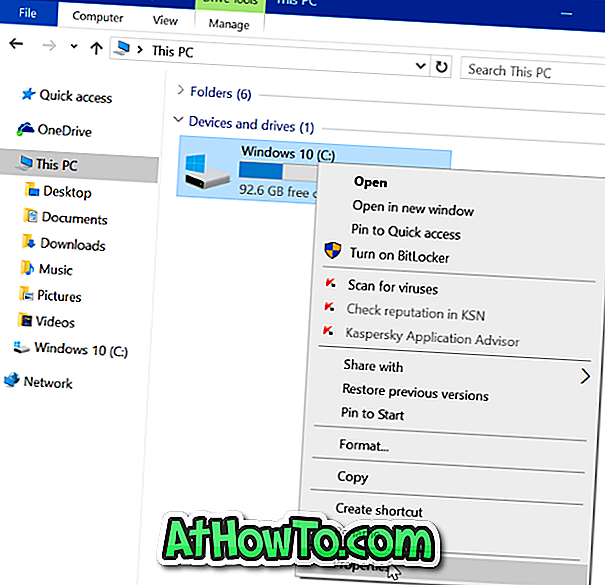

![Klassikaline algus aitab teil Windows 8 Start-ekraanilt lahkuda, kui logite sisse [Update]](https://athowto.com/img/windows-8-guides/933/classic-start-helps-you-skip-windows-8-start-screen-when-you-log.jpg)










