Andmete säilitamiseks Windows 10 PC-s, vaikesätetega, kui olete seadistanud oma Microsofti või kohaliku kasutajakonto parooli, küsib Windows 10, et sisestaksite konto parooli pärast unerežiimist äratamist või mõne minuti pärast mitteaktiivsust .
Parool pärast äratamist on mugav funktsioon, mis on Windowsi jaoks pikka aega saadaval ja seda peaks andmete kaitsmiseks võimaldama.
Kui aga olete koduvõrgu kasutaja või kui olete kodus või privaatses kontoris ainus teie Windows 10 arvuti kasutaja, võite peatada Windowsi 10 küsimast parooli pärast unerežiimi või mõne minuti möödumist.
Kasutajad, kes kasutavad Windows 10-sse sisselogimiseks sõrmejälge, ei leia seda suurel määral, kuna nad saavad sisse logida, kui sõrmejälje anduril sõrme lihtsalt sisse tõmmata. Kasutajad, kes on seadnud tugeva või pika parooli, tahavad peatada Windowsi 10 küsimast parooli pärast magamist.
Sarnaselt varasemate versioonidega saate selle Windows 10 vaikimisi parooli küsimise käitumise välja lülitada.
Järgnevalt on kaks meetodit, mille abil peatada või muuta Windows 10 oma parooli küsimiseks, kui äratate oma Windows 10 arvuti unerežiimist.
Meetod 1: 2
Lülitage parool pärast Windows 10 seadistuste seadistamist sisse või välja
See on ainus meetod, mis töötab aastapäeva värskenduse jaoks operatsioonisüsteemis Windows 10. See traditsiooniline juhtpaneeli meetod ei tööta enam 1607 ja hilisemates versioonides, kuna nõue parooli äravõtmise lingil on puudu või see on eemaldatud toitesuvandite aknast.
Oluline: Kui peatate Windows 10 (versioon 1607) selle meetodi abil parooli küsimise, ei küsi Windows 10 parooli isegi siis, kui jätkate pärast uinakurežiimi oma arvutit. Seega ei pruugi olla tark mõte, kui arvutisse hibernate.
1. etapp: käivitage seadete rakendus, tippides menüü Start või tegumiriba otsingukasti Settings ( Sätted) ja seejärel vajutage sisestusklahvi või lihtsalt klõpsates Start (Menüü) vasakpoolses osas ikooni Settings (Sätted).

2. samm: rakenduste seadete avalehel klõpsake nuppu Kontod .
3. samm: klõpsake sisselogimisvalikud .
4. samm: jaotises „ Nõu sisselogimine” valige suvand Alati, kui soovite peatada Windowsi 10 küsimast parooli pärast unerežiimist äratamist.

Ja kui soovite, et Windows 10 küsiks pärast unerežiimi parooli, valige rippmenüüst, kui arvuti ärkab unerežiimist .
Näpunäide. Kui olete Windows 10 pärast unerežiimi või mõne minuti möödumist küsinud parooli küsimist, on hea mõte seadistada Windows 10, et käivitada mõne sekundi järel ekraanisäästja, et vältida kellegi ekraani või andmete vaatamist. ümber arvuti.
2. meetod 2
Lülitage parool pärast unerežiimi juhtpaneeli kaudu sisse või välja
Pange tähele, et see meetod ei tööta Windows 10 aastapäeva värskenduses (versioon 1607) ja hilisemates versioonides. Kasutage seda meetodit ainult siis, kui kasutate Windows 10 1511 ja varasemaid versioone.
1. samm: tippige menüüs Start või tegumiriba otsingus suvandid Power Options ja seejärel vajutage Power Options akna avamiseks klahvi Enter.

2. etapp. Klõpsake vasakpoolsel paanil, et avada süsteemisätete akna avamiseks nõue parooli äratamise lingil. Kui Nõuda parooli äratuse lingil ei kuvata, vaadake meetodi 1 juhiseid.

3. samm: klõpsake siin käsku Muuda seadeid, mis pole saadaval .

4. samm: äratuse paroolikaitse alt valige Nõue paroolilt või parooli valikuta.

Klõpsake nuppu Salvesta muudatused . See on nii!
Teile võib huvi pakkuda ka see, kuidas automaatselt Windows 10-sse sisse logida.

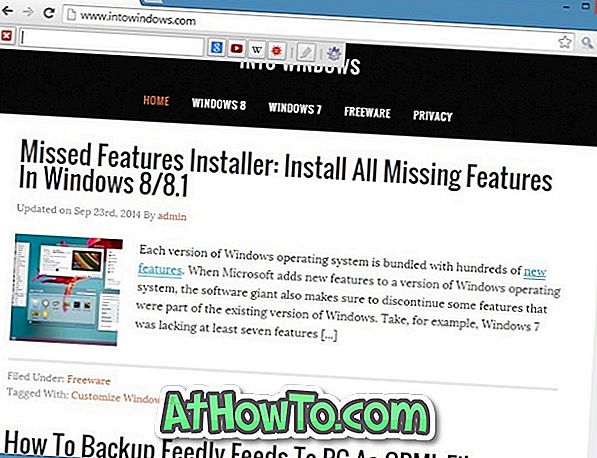

![Klassikaline algus aitab teil Windows 8 Start-ekraanilt lahkuda, kui logite sisse [Update]](https://athowto.com/img/windows-8-guides/933/classic-start-helps-you-skip-windows-8-start-screen-when-you-log.jpg)










