Windows 10 oli olnud väga pikaks ajaks enne levitamist või katsetamist, enne kui Microsoft selle 29. juulil lõpuks maailmale vabastas. Hoolimata sellest, et see on ligi kümne kuu vältel vabanemisjärgus, ei ole Windows 10 lõplik versioon probleemidest vaba.
Kuigi enamik kasutajaid on uuendusega rahul, on väike osa kasutajatest probleeme riistvara ja draiveritega.
Paljud kasutajad teatavad printeri probleemidest pärast operatsioonisüsteemi Windows 10 uuendamist. Mõned kasutajad ütlevad, et Windows 10 ei suuda oma printereid tuvastada, ja kuigi mõnel neist on probleeme Windows 10 arvutile printimisel.
Kui teil on ka printeriga probleeme, saate printeri probleemide lahendamiseks proovida järgmisi meetodeid.
Enne mõnda allpool toodud meetodit proovige veenduge, et printer on korralikult ühendatud teie Windows 10 arvutiga ja on sisse lülitatud.
1. meetod
Käivita ametlik printeri tõrkeotsing
Microsoft on teadlik, et mõnedel Windows 10 kasutajatel on printeritega probleeme. Nende abistamiseks on Microsoft välja andnud tõrkeotsingu, et tuvastada ja automaatselt parandada enamik printeritega seotud probleeme.

Klõpsake siia, et alla laadida Windows 10 printeri tõrkeotsingut Microsofti serveritest. Pärast selle allalaadimist topeltklõpsake selle käivitamiseks failil, valige loendist Printer ja seejärel klõpsake tõrkeotsingu alustamiseks nuppu Edasi. Ta kontrollib järgmist:
# Printimise spoolerite vigu
# Printeridraiveri värskendus
# Printeri ühenduvuse probleemid
# Vead printeridraiverist
# Printerid, mida pole HomeGroupiga jagatud
# Printeri järjekord

Tõrkeotsing kontrollib enne probleemi lahendamist ka toonerikassetti ja paberiummistust. Nagu eelnevalt öeldud, hoolitseb see tõrkeotsing enamiku probleemide eest, kuid kui te ei suuda lahendada, proovige 2. meetodi juhiseid.
2. meetod
Printeri vigade lahendamiseks installige või värskendage draiverid uuesti
Kui teie printerit Windows 10 ei tuvasta, on see tõenäoliselt aegunud või rikutud draiveri tõttu. Probleemi lahendamiseks soovitame draiverit käsitsi desinstallida ja seejärel installida draiveri uusim versioon. Palun laadige draiver ainult tootja veebilehelt.
Kui olete kindel, et installitud printeridraiver on ajakohane, soovitame teil kontrollida draiveri viimast kättesaadavat versiooni Windows 10 arvutisse installitud draiveriga. Draiveri versiooni tundmaõppimiseks vaadake läbi, kuidas teada Windowsi juhendis installitud draiveri versiooni.
Draiveri desinstallimine, juhtpaneeli programmide ja funktsioonide aplett avamine, paremklõpsake draiveril ja seejärel klõpsake nuppu Uninstall (desinstalli).
3. meetod
Paigaldage seade uuesti
Kui printer on juba installitud, proovige printerit eemaldada ja seejärel ühendada / installida uuesti (vaadake, kuidas printerit Windows 10-sse installida). Printeri eemaldamiseks tippige menüü Start menüü otsinguväljale seadmed ja printerid, vajutage klahvi Enter, et avada aken Devices and Printers, paremklõps printeril, klõpsake Remove device ja seejärel järgige ekraanil kuvatavaid juhiseid.

Pärast eemaldamist eemaldage printer printerist ja ühendage see uuesti.
Kui ükski ülalnimetatud lahendustest ei toimi, soovitame teil vestelda Microsofti tugirühmaga (tasuta), kasutades selleks sisseehitatud kontaktitoe rakendust, et saada printeri probleem lihtsaks.

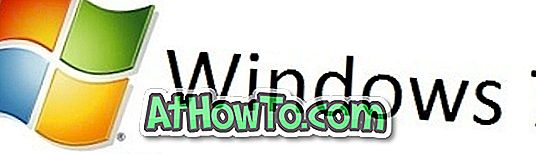




![Windows 7 installimine ilma DVD / USB-draivi kasutamata [meetod 1]](https://athowto.com/img/windows-7-guides/822/installing-windows-7-without-using-dvd-usb-drive.jpg)






