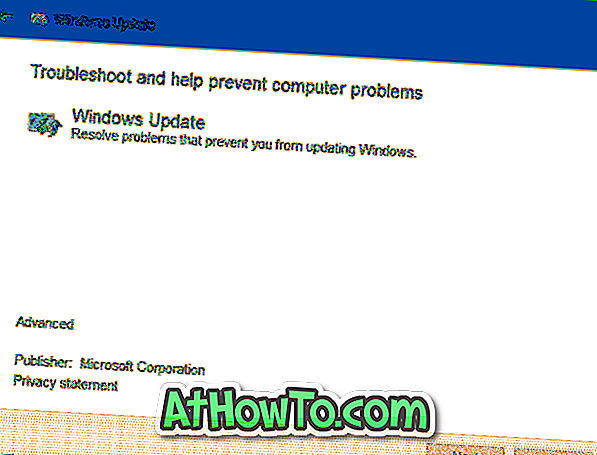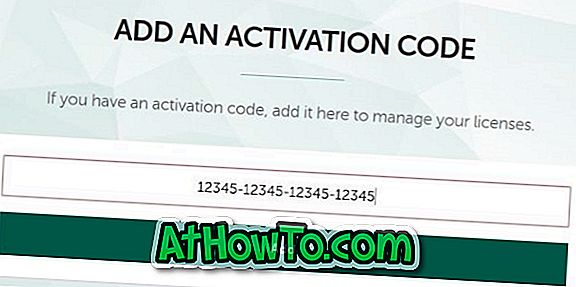Windows 10 pakub partitsiooni või draivi vormindamiseks mitmeid viise. Vormindust saab algatada kas failide Exploreris, kettahalduses või käsuviipis.
Selles juhendis näeme kõiki kolme viisi, kuidas Windows 10-s draivi või sektsiooni vormindada ilma kolmandate osapoolte kommunaalteenuseid kasutamata.

TÄHTIS: Draivi või sektsiooni vormindamine kustutab kõik sellesse draivi või partitsiooni salvestatud andmed. Veenduge, et peate enne draivi või sektsiooni vormindamist varundama kõik andmed teisele kettale või välisele USB-draivile.
Meetod 1: 3
Vormindage draiv File Explorerist
1. etapp: avage File Explorer ja navigeerige menüüsse This PC.
2. samm: paremklõpsake draivil / sektsioonil, mida soovite vormindada, ja seejärel klõpsake suvandit Vorminda . Samuti saate paremal klõpsata draivil, kui see ilmub File Exploreri navigeerimispaanil (vasakpoolne paneel) ja seejärel klõpsake suvandit Vorminda.

3. samm: valige failisüsteem rippmenüüst File System ( Failisüsteem), veenduge, et valitud on Kiirvorming ja seejärel klõpsake nuppu Format ( Vorming) .

Klõpsake nuppu OK, kui saad kinnitusdialoogi draivi vormindamiseks.
Meetod 2: 3
Vormindage draiv või partitsioon kettahalduse kaudu
1. etapp: avage sisseehitatud kettahalduse tööriist, klõpsates paremal klahvil tegumiribal nuppu Start ja seejärel klõpsates suvandil Disk Management .
2. samm: aknas Disk Management (Kettahaldus) paremklõpsake draivi või sektsiooni, mida soovite praegu vormindada, ja seejärel klõpsake suvandit Format ( Vorminda ). See avab dialoogiboksi Format.

3. samm: sisestage oma draivi nimi, valige failisüsteem (soovitame NTFS-i), valige Quick Format, kui see pole veel valitud, ja seejärel klõpsake nuppu OK .

Draiviformaadi protsess võib võtta paar sekundit.
3. meetod 3
Vormindage draiv käsurea kaudu
Kui te ei saa draivi või partitsiooni Disk Management või File Explorer abil kasutada, saate draivi vormindamiseks kasutada käsuviiba. Siin on, kuidas seda teha.
NÕUANNE: USB-draivide vormindamiseks käsurea kaudu järgige juhiseid, kuidas vormindada USB-draive käsurea kaudu.
1. samm: Avage käsuviip administraatorina.
Samm 2: tippige käsurealt aknas Diskpart ja vajutage seejärel sisestusklahvi.
3. samm: Järgmisena tippige loendikogus ja vajutage seejärel klahvi Enter, et näha kõiki arvuti draive (mitte partitsioone või draive).
4. etapp: partitsiooni vormindamiseks peate esmalt valima selle käsu:
Valige köide X
Ülaltoodud käsus asendada “X” selle partitsiooni helitugevuse numbriga, mida soovite vormindada.
5. samm: Lõpuks täitke järgmine käsk valitud draivi või sektsiooni vormindamiseks.
Vorming fs = ntfs Kiire
Käsk umbes käsk vormindab draivi NTFS-failisüsteemiga. Kui soovite failisüsteemi vormindada FAT32-ga, siis kasutage järgmist käsku:
Vorming fs = fat32 Kiire

Pärast vormingu täitmist võite käsku sulgeda.
Lisaks nendele meetoditele saate Windows 10 PC-s draivide või partitsioonide vormindamiseks kasutada ka kolmanda osapoole kommunaalteenuseid, näiteks partitsiooniviisardit.
Teile võib huvi pakkuda ka see, kuidas USB-draivi Windowsi haldamise kaudu jaotada.