Võib-olla olete alla laadinud filmi Netflixist arvutisse ja nüüd tahate seda vaadata oma suurtel teleritel või võib-olla soovite näidata oma perele hiljutisi fotosid, projitseerides oma Windows 10 sülearvuti ekraani telerile.
Seal on üsna vähe võimalusi, kuidas ühendada oma Windows 10 sülearvuti teleriga. Saate oma sülearvuti teleriga ühendamiseks kasutada kaableid, kuid miks kasutada kaablit, kui saate oma Windows 10 sülearvuti teleriga juhtmevabalt ühendada.

Kõik, mida vajate, on see, et teie sülearvuti ja teler toetavad populaarset Miracasti standardit. Neile, kes ei tea, on Miracast traadita tehnoloogia, mille abil teie arvuti suudab arvuti ekraanil juhtmevabalt projitseerida telerit või ekraani, mis toetab Miracasti.
Võite vaadata, kuidas kontrollida, kas teie Windows 10 sülearvuti toetab Miracasti juhendit. Sama vaatamiseks teleris vaadake oma teleri kasutusjuhendit või pöörduge tootja poole.
Täitke alltoodud juhised, et ühendada Windows 10 sülearvuti juhtmevabalt TV-ga.
Ühendage juhtmevabalt Windows 10 sülearvuti teleriga
1. samm: Lülitage teler sisse ja veenduge, et selle Wi-Fi on sisse lülitatud. Võite kontrollida oma teleri seadeid, et kontrollida, kas Wi-Fi on sisse lülitatud.
2. samm: navigeerige oma Windows 10 sülearvutis või tahvelarvutis menüüs Seaded > Süsteem > Ekraan .
3. samm: jaotises Mitu kuvamist klõpsake nuppu Ühenda traadita kuvariga . Windows 10 hakkab nüüd otsima kõiki saadaolevaid traadita seadmeid ja loetleb need uude avatud paneeli.
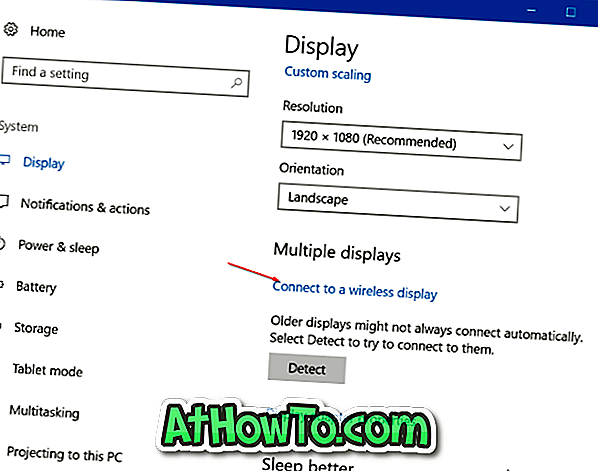
MÄRKUS. Kui ühenduse loomine traadita kuvariga on puudu, on tõenäoline, et teie seade ei toeta Miracasti või nõutud draivereid pole installitud.
Samm 4: Kui teie teleri kanne on nimekirjas, klõpsa sellele, et ühendada Windows 10 sülearvuti teleriga juhtmevabalt.
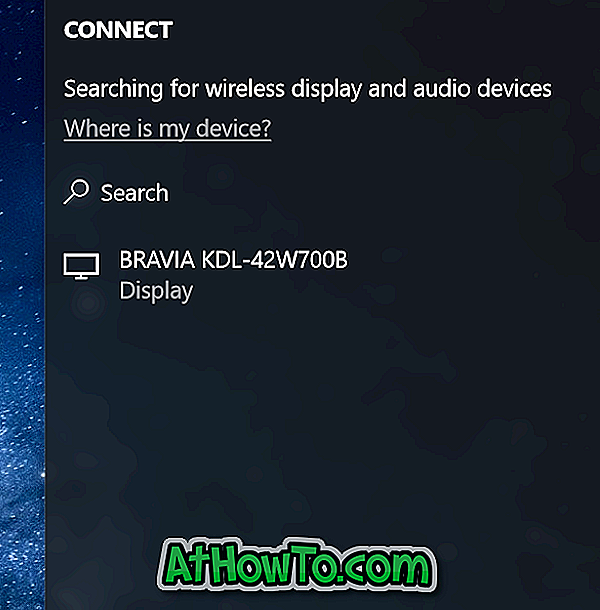
Kui Windows 10 ei suutnud teie kuva leida, klõpsake nupul Määra kuvamine jaotises Kuva mitu.
Muutke projektsiooniseadeid
Vaikimisi, kui ühendate sülearvuti teleri või välise kuvariga, kasutab Windows 10 viimati kasutatud projitseerimisrežiimi. Näiteks, kui kasutasite teleri ekraani pikendamiseks varem telerit, kasutab Windows 10 selle ühendamisel automaatselt telerit laiendatud kuvarina.
Kui soovite kasutada ainult teleri ekraani või muuta vaikimisi projitseerimisrežiimi, saate seda teha projitseerimisrežiimi seadete muutmisega. Siin on, kuidas seda teha.
1. samm: liikuge menüüsse Ühenda paani, et liikuda suvandisse Seaded > Süsteem > Ekraan ja klõpsa Loo ühendus traadita kuvariga.
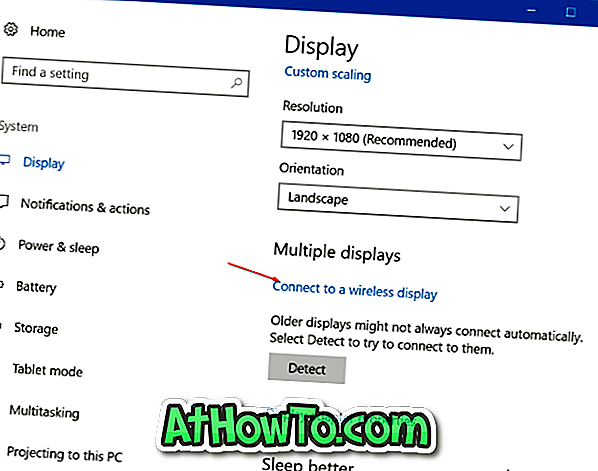
Samm 2: Klõpsake nupul Muuda projektsioonirežiimi, et valida ainult režiimide Duplicate, Extend ja Second screen projektsioonitüüp.

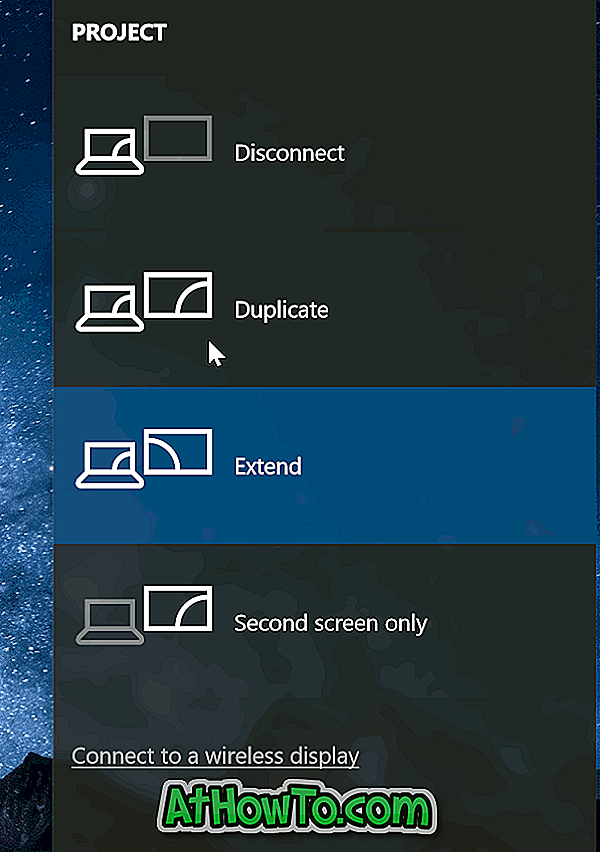
Teise võimalusena saate Windowsi logo + P abil avada projekti paneeli ja valida režiimi.
Teleriga ühenduse katkestamiseks
1. samm: liikuge menüüsse Seaded > Süsteem > Ekraan .
2. samm: Connect paneeli avamiseks klõpsake Connect to a Wireless display link. Klõpsake käsku Katkesta, et sülearvuti telerist või ekraanist lahti ühendada.
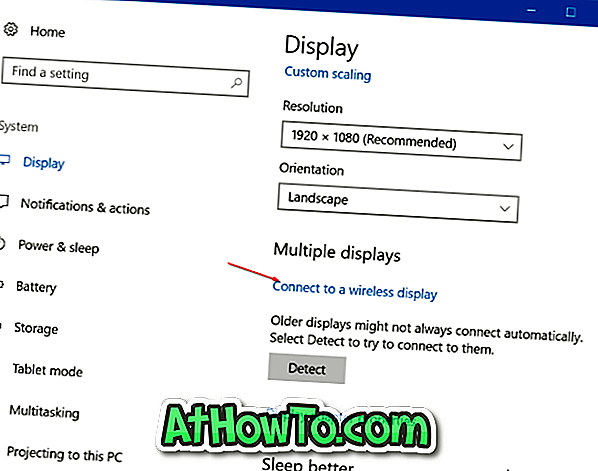
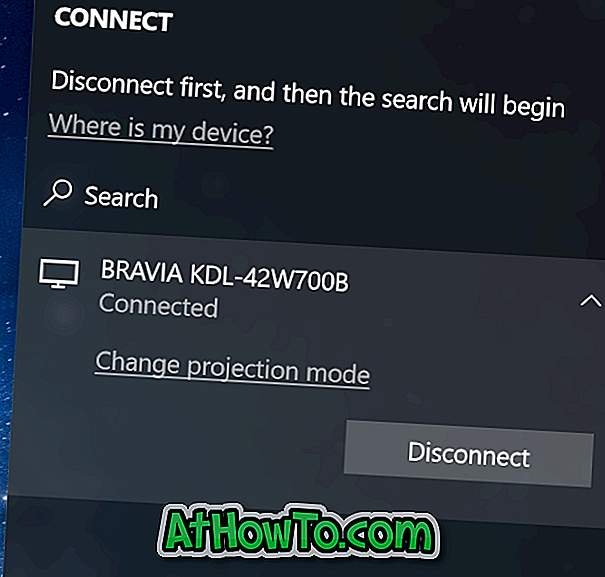
Teise võimalusena avage liitumispaneel, vajutades samaaegselt Windowsi logo ja P-klahve ning seejärel klõpsake sülearvuti telerist lahtiühendamiseks nuppu Katkesta ühendus.



![Klassikaline algus aitab teil Windows 8 Start-ekraanilt lahkuda, kui logite sisse [Update]](https://athowto.com/img/windows-8-guides/933/classic-start-helps-you-skip-windows-8-start-screen-when-you-log.jpg)










