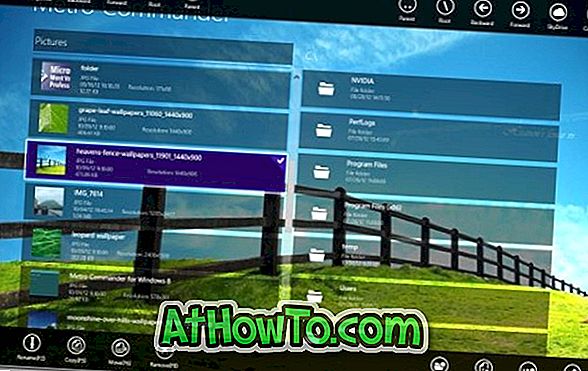Google ei ole seni avaldanud Windows 10-le ametlikku Gmaili rakendust. Õnneks toetab vaikepost kõiki tavalisi postisüsteeme, sealhulgas Google'i e-posti teenust Gmail. Gmaili konto Windows 10 Maili lisamiseks peate lihtsalt sisestama oma Gmaili konto aadressi ja parooli.
Kui muudate Gmaili parooli korduvalt turvalisuse huvides, peate uute sõnumite vastuvõtmiseks jätkama ka Gmaili parooli Windows 10 Mail rakenduses. Tavaliselt, kui kasutate vale parooli, näitab meilirakendus, et teie Gmaili konto seaded on vananenud bänneriteatis. Samuti näete, et Gmaili konto seaded on aegunud sõnum, kui klõpsate rakenduses Mail rakenduses Gmaili kontot. Gmaili parooli saate Windows 10 Mailis kergesti uuendada vähem kui minutiga.
Oluline on märkida, et te ei saa muuta oma Gmaili konto parooli Windows 10 Mail rakendusest. See tähendab, et Gmaili konto parooli muutmiseks peate oma Gmaili kontole veebibrauseris sisse logima ja järgima Gmaili parooli juhendi muutmise juhiseid. Kui parool on muutunud, saate kasutada käesolevas juhendis toodud juhiseid parooli uuendamiseks rakenduses Windows 10 Mail.
Värskenda Gmaili konto parool Windows 10 Mail rakenduses
Meetod 1: 2
Gmaili parooli uuendamiseks Windows 10 Mailis täitke allpool toodud juhised.
1. etapp: avage rakendus Mail, tippides otsingukasti Mail ja seejärel klahvi Enter.
2. samm: Rakenduse Mail rakenduse avakuval klõpsake oma Gmaili kontol . Kui te ei näe oma Gmaili kontot, klõpsa nupul laiendada / kokkuvarisemist (asub üleval vasakul).

3. samm: kui klõpsate oma Gmaili kontol, näete „Teie Gmaili konto seaded on aegunud” teadet. Klõpsake nupul Paranda konto . Pange tähele, et teade ei pruugi kohe pärast Gmaili kontole klõpsamist ilmuda. Sõnumi vaatamiseks peate mõnda aega ootama. Kui te ei saa oma Gmaili konto seadeid vananenud sõnumit, vaadake palun meetodi 2 juhiseid.

4. samm: Gmaili konto aadressi näete järgmist ekraani. Klõpsake nuppu Edasi .

5. samm: Siin tuleb sisestada oma Gmaili konto uus / uuendatud parool ja seejärel klõpsake nuppu Logi sisse .

6. samm: kui näete järgmist ekraani, klõpsake Gmaili konto parooli uuendamiseks nuppu Luba . See on nii!

2. meetod 2
Kuna praegune Windows 10 Maili versioon ei võimalda teil Gmaili konto parooli uuendada nagu mõne muu e-posti teenuse puhul (vaadake, kuidas uuendada e-posti parooli Windows 10 Mailis), peate käsitsi kustutama oma Gmaili konto rakendusest Mail esmalt ja seejärel lisage konto käsitsi uuesti. Siin on, kuidas seda teha.
1. samm: avage rakendus Windows 10 Mail. Paremklõpsake oma Gmaili kontol ja seejärel klõpsake suvandil Konto seaded .

2. samm: kui näete Gmaili konto seadete dialoogi, klõpsake nuppu Kustuta konto valik.

3. etapp: kui kuvatakse teade „Kustuta see konto?” Kinnitusdialoog, klõpsake nupul Kustuta, et eemaldada oma Gmaili konto Windows 10 Mailist.

4. samm: Seadete lehe avamiseks klõpsake ikooni Mail ( Seaded) ikooni Settings (Seaded), klõpsake nuppu Manage accounts ( Halda kontosid ) ja seejärel klõpsake käsku Add Account option ( Lisa konto valik).



5. samm: klõpsake Google'il, sisestage oma Gmaili konto aadress, sisestage parool, klõpsake nuppu Logi sisse ja seejärel klõpsake nuppu Luba, et lisada oma Gmaili konto tagasi Windows 10 Maili.




Gmaili või Yahoo Maili kui Microsofti konto kasutamine Windows 10 juhendis võib samuti teile huvi pakkuda.