Seadme draiverid mängivad olulist rolli Windowsi operatsioonisüsteemi jõudluses ja stabiilsuses. Oluline on, et teie Windows 10 arvuti tõrgeteta toimimiseks oleksid õiged ja viimased seadme draiverid.
Kuna enamik arvutikasutajaid ei aita seadme draivereid käsitsi värskendada, on Microsoft konfigureerinud Windowsi 10 seadme draiverite automaatseks allalaadimiseks Windowsi värskenduse kaudu ja installima need.
Vaikimisi seaded laadib Windows 10 automaatselt alla ja installib nii seadme draivereid kui ka seadme draiveri värskendusi. Kuigi see funktsioon muudab Windowsi 10 hooldamise palju lihtsamaks, paljud soovivad peatada Windowsi 10 seadme draiverite automaatselt installimise. Näiteks, kui tead, et draiveri uusim versioon rikub operatsioonisüsteemi Windows OS, peate peatama Windows 10 selle automaatselt arvutisse installimise.
Nüüd peame kasutama Windows Groupi automaatse draiveri värskenduste keelamiseks kas grupipoliitikat või registrit.
Meetod 1: 2
Keela automaatse draiveri värskendused grupipoliitika kaudu
Grupipoliitika ei kuulu Windows 10 Home Editioni. Kui kasutate Windows 10 kodu, vaadake palun käesoleva artikli 2. meetodi juhiseid (leidke allapoole, et näha), mis kasutab registrit automaatse draiveri värskenduste keelamiseks.
1. etapp: avage kohaliku grupi poliitika redaktor, kirjutades selle nime Start / tegumiriba otsinguväljale ja seejärel lööb sisestusklahvi. Sama saab avada ka käsuga Gpedit.msc käsku Käivita.
2. etapp: liikuge grupipoliitika aknas menüüsse Arvuti konfiguratsioon > Haldusmallid > Windowsi komponendid > Windows Update .
3. samm: otsige parempoolsest küljest käsku „ Ärge lisage Windows Update'i draivereid“ . Topeltklõpsake selle omaduste avamiseks poliitikat.

4. samm: valige suvand Enabled . Klõpsake nupul Rakenda . Lõpuks klõpsake nuppu OK .
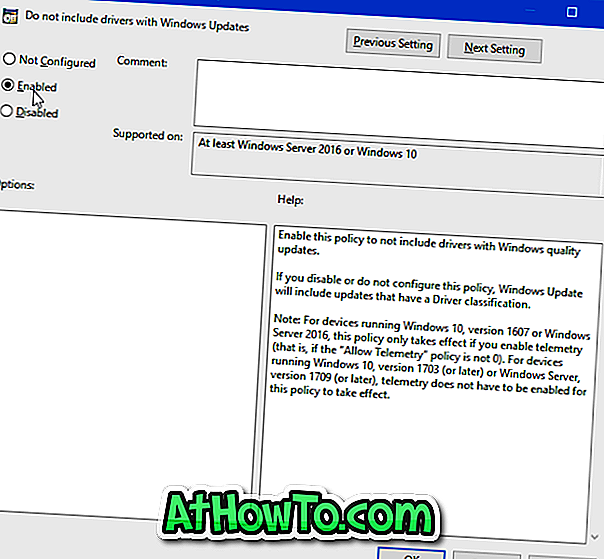
2. meetod 2
Keela automaatse draiveri värskendused Windowsi registri kaudu
1. etapp: avage registriredaktor, tippides Regedit.exe Start / tegumiriba otsinguväljale ja seejärel klahvi Enter.
2. samm: liikuge järgmisele klahvile:
HKEY_LOCAL_MACHINE TARKVARA Poliitika Microsoft Windows
3. samm: Vasakul pool paremklõpsake Windowsi klahvi, klõpsake nuppu New ( Uus) ja seejärel nuppu Key ( Klahv) . Nimetage uus võti kui WindowsUpdate .
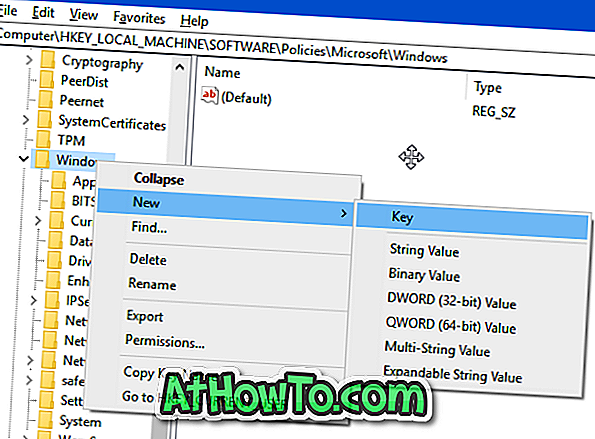
Samm 4: Valige vasakul Windows Update'i klahv. Paremal pool paremklõpsake tühjal kohal, klõpsake nuppu New ( Uus), klõpsake DWORD (32-bitine) väärtust ja nimetage see välja ExcludeWUDriversInQualityUpdate .
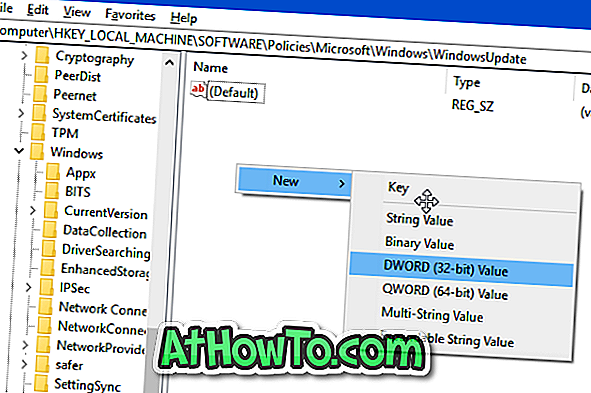

5. samm: Lõpuks topeltklõpsake väärtust ExcludeWUDriversInQualityUpdate ja seejärel muutke selle väärtuse andmeid 0-st 1-le, et lülitada automaatsed draiveri värskendused Windows 10- sse .
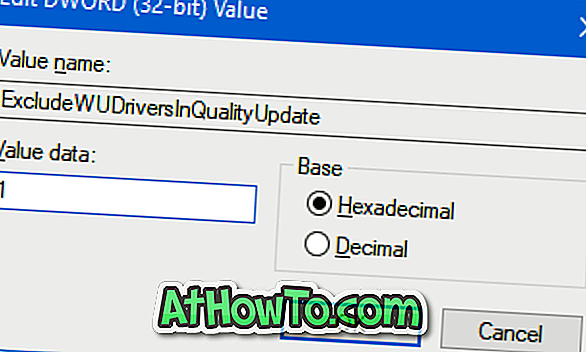
Samuti võite teid huvitada vanade seadme draiverite kustutamine Windows 10 juhendist.



![Klassikaline algus aitab teil Windows 8 Start-ekraanilt lahkuda, kui logite sisse [Update]](https://athowto.com/img/windows-8-guides/933/classic-start-helps-you-skip-windows-8-start-screen-when-you-log.jpg)










