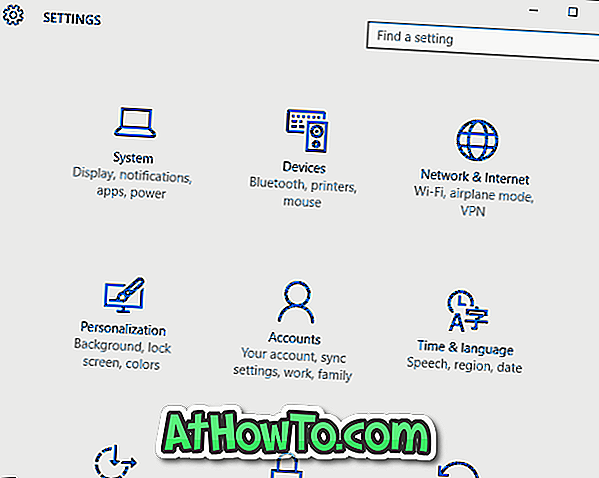Microsoft värskendas hiljuti rakenduses Sticky Notes rakendust Windows 10 kuni versioon 3.0, et lisada uusi funktsioone ja võimalusi. Värskendatud Sticky Notes'i rakendus toetab pilve sünkroonimist, saab uue tumeda teema ja on vormindamisvalikutega uus vormindamisriba.
Pilve sünkroonimisfunktsiooni abil saate märkmeid rakenduses Sticky Notes rakenduses sünkroonida kogu oma Windows 10 seadmega, kui logite sisse rakenduse Sticky Notes rakendusega Microsofti kontoga. Parim osa on see, et see funktsioon on saadaval ka kasutajatele, kes kasutavad kohalikku kontot, et sisse logida Windows 10. Kui kasutate kohalikku kontot, peate lihtsalt sisse logima Sticky Notes'i rakendusse.

Vaikimisi seadete puhul ei kasuta rakenduse Sticky Notes rakenduse praegune versioon märkmete sünkroonimise alustamiseks automaatselt teie Microsofti konto üksikasju isegi siis, kui kasutate Windowsi sisselogimiseks Microsofti kontot. Peate käsitsi sisse logima Sticky Notes'i alustage märkmete sünkroonimist.
Selles juhendis näeme, kuidas Sticky Notes'i sisse logida ja kuidas Sticky Notes'i rakendusest Windows 10-s välja logida.
MÄRKUS. Pilvsünkroonimise funktsioon on sisse viidud Sticky Notesi versiooniga 3.0 . Nii et veenduge, et te kasutate Sticky Notes 3.0 või uuemat versiooni, enne kui jätkate.
Logi sisse märksa märkmetesse Windows 10-s
Meetod 1: 2
1. samm: käivitage uus kleepuvate märkmete rakendus. Klõpsake nuppu Logi sisse, et näha oma Microsofti konto dialoogi lisamist.

2. samm: valige Microsofti konto või Töö / kooli konto ja seejärel klõpsake nuppu Jätka . Kui kasutate Windows 10-sse sisselogimiseks Microsofti kontot, näete seda kontot loendi ülaosas. Klõpsa sellel, kui soovite kasutada seda automaatselt märkmete lisamiseks.

3. samm. Sisestage oma Microsofti konto e-posti aadress, mida soovite märkmete sünkroonimiseks kasutada, ja seejärel klõpsake nuppu Edasi .

4. samm: sisestage oma Microsofti konto parool ja seejärel klõpsake nuppu Logi sisse, et sisse logida Sticky Notes'i ja alustada märkmete sünkroonimist.

Pange tähele, et kui logite Windows 10-sse kohaliku kasutajakontoga, saad parooli sisestamisel ja nupul Järgmine järgmise dialoogi.

Kui soovite jätkata kohaliku kasutajakonto kasutamist ja soovid sisse logida ainult kleepuvale märkmele, klõpsake nupul Järgmine klõpsamise asemel ainult Microsofti rakenduste link. Klõps nupule Järgmine viib teie kohaliku kasutajakonto üle Microsofti kontole.
2. meetod 2
1. etapp: kui märkate oma märkmeid (algekraani asemel) rakenduse Sticky Notes käivitamisel, klõpsa Close ikooni kõrval asuval menüü ikoonil ( … ) ja seejärel klõpsake Sticky Notesi avakuva saamiseks nuppu All notes .


2. samm: klõpsake siin käikude / seadete ikoonil. Kui klõpsate käikule / seadetele, avaneb Sticky Notes seadete leht.

3. samm: klõpsake nuppu Logi sisse .

4. samm: Sticky Notes'i rakendusse sisselogimiseks järgige meetodi 1 2., 3. ja 4. etapi juhiseid .
Logige rakendusest Windows 10 välja Sticky Notes rakendusest välja
1. etapp. Kui te ei saa kodus või kõik märkmed ekraanil ja saada selle asemel avatud märkmeid, klõpsake menüüikoonil ( … ) ja seejärel klõpsake nuppu Kõik märkmed .


2. etapp: kleepuvate märkmete rakenduse kodukataloogi või kõigi märkmete ekraanil klõpsake Sticky Notes seadete lehekülje avamiseks seadeid või käikude ikooni.

2. samm: teie Microsofti konto e-posti aadressi all kuvatakse link Väljundi link. Klõpsake linki Logi välja ja seejärel klõpsake nupul Logi välja, kui saad kinnitusdialoogi Sticky Notes'ist välja logimiseks.