Vaikimisi on töölaua taustapildi või töölaua taustapildi muutmine operatsioonisüsteemis Windows 10 lihtne. Saate lihtsalt klõpsata suvalisel pildifailil ja klõpsata valikul Set as desktop background (töölaua taustapildiks), et määrata see töölaua taustapildiks. Töölaua taustapildi valimiseks on võimalik ka navigeerida menüüsse Seaded> Isikupärastamine> Taust.
Kui te ei saa töölaua tausta muuta või töölaua taustana uut pilti seada, saate hõlpsasti töölaua tausta muuta, tehes asjakohaseid muudatusi grupipoliitikas või registris.
Kui menüü Seadistused isikupärastamise osas kuvatakse sõnumiga „Mõned seaded haldab teie organisatsioon”, on tõenäoline, et töölaua tausta muutmine on grupipoliitikas või registris keelatud.

Järgnevalt on kolm lihtsat parandust, mis võimaldavad töölaua tausta muutmist Windows 10-s.
Fix 1 of 3
Kontrollige Windowsi 10 aktiveerimisolekut
Kõigepealt kontrollige enne mis tahes muu kontrollimist oma Windowsi 10 aktiveerimisolekut järgides juhiseid, kuidas kontrollida, kas teie Windows 10 koopia on aktiveeritud. Seega, kui teie Windows 10 koopia pole aktiveeritud, ei saa te töölaua tausta seadete abil muuta. Lisateavet saate selle kohta, kuidas muuta Windows 10 taustapilti ilma seda juhendit aktiveerimata.
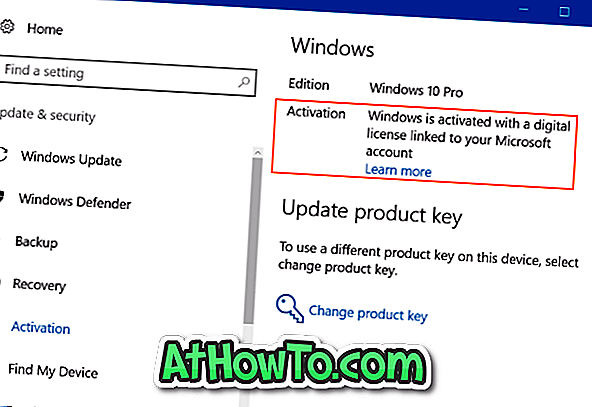
Isegi kui teie koopia ei ole aktiveeritud, peaksite olema võimalik pilti taustpildiks seada, klõpsates pilti paremklõpsates ja seejärel klõpsates suvandil Set as desktop background.
Paranda 2 3-st
Võimaldab taustapildi muutmist rühmapoliitikas
Kuna rühmapoliitika on saadaval ainult Pro- ja Enterprise-väljaannetes, ei rakendata seda meetodit Home Editionile. Niisiis, kui te olete Home Editioni puhul, siis palun jätkake Fix 3-s nimetatud juhiste juurde.
Teil on võimalik takistada töölaua tausta muutmist, kui lubate grupipoliitika reegleid. Täitke alltoodud juhised, et veenduda, et töölaua tausta muutmine ei ole grupipoliitikas keelatud.
1. samm: tippige väljale Start / tegumiriba otsingu välja Gpedit.msc . Grupipoliitika redaktori avamiseks vajutage klahvi Enter.
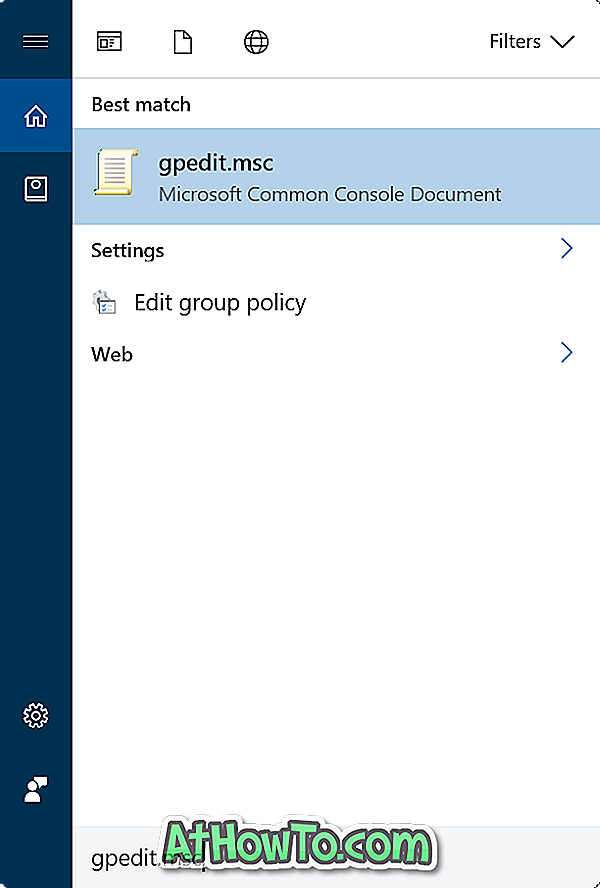
2. samm: liikuge kasutaja seadistustesse > Haldusmallid > Juhtpaneel > Isikupärastamine .
3. samm: otsige parempoolsest küljest poliitikat, mille pealkiri on „Töölaua tausta muutmine” ja topeltklõpsake selle omaduste avamiseks.
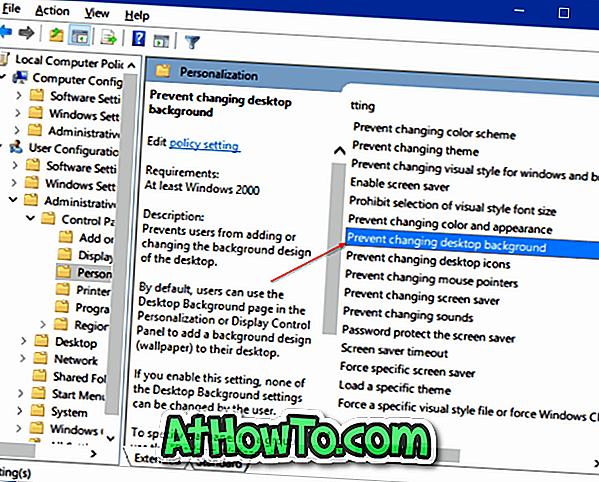
4. samm: töölaua tausta muutmiseks valige Not Configured või Disabled . Kui see on lubatud, keelake see.
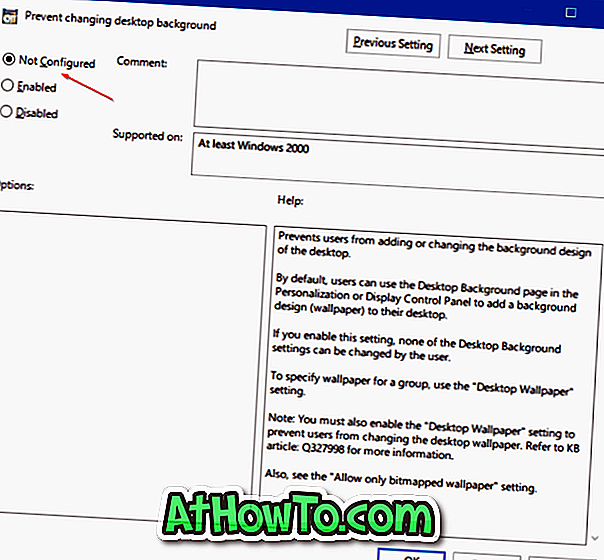
Fix 3 3-st
Luba taustapildi muutmine registris
1. samm: Avage registriredaktor, kirjutades Regedit Start / tegumiriba otsingukasti ja seejärel lööb Enter klahvi. Kui näete kasutajakonto kontrolli kiiret käsku, klõpsake nuppu Jah.
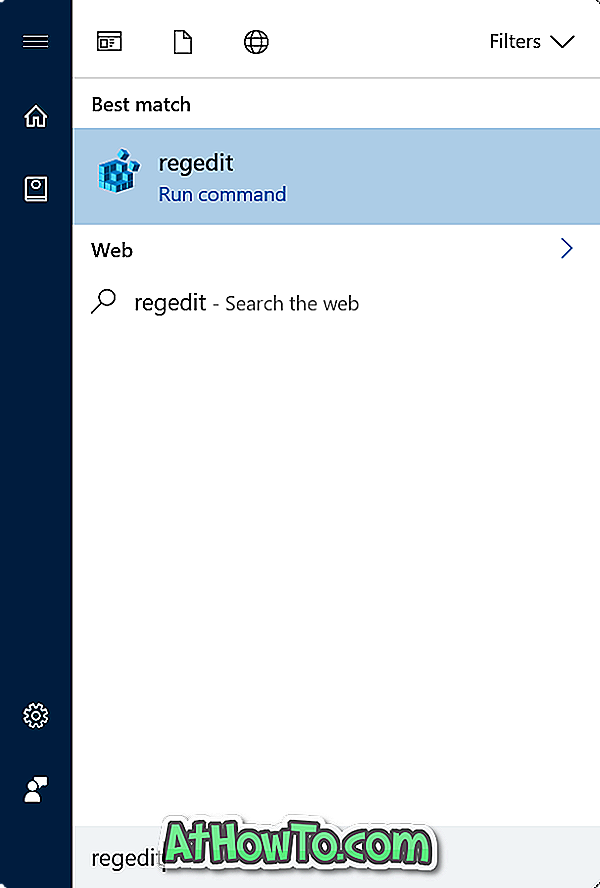
2. samm: registriredaktoris liikuge järgmisele klahvile:
HKEY_CURRENT_USER TARKVARA Microsoft Windows praeguse versiooni reeglid ActiveDesktop
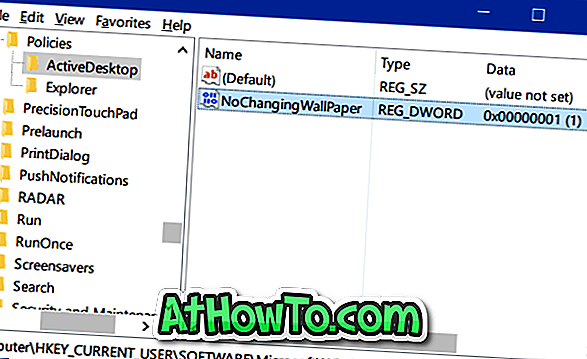
Samm 4: Topeltklõpsake väärtust NoChangingWallpaper ja määrake väärtuse andmed väärtuseks 0, et võimaldada Windows 10 taustapildi muutmist.
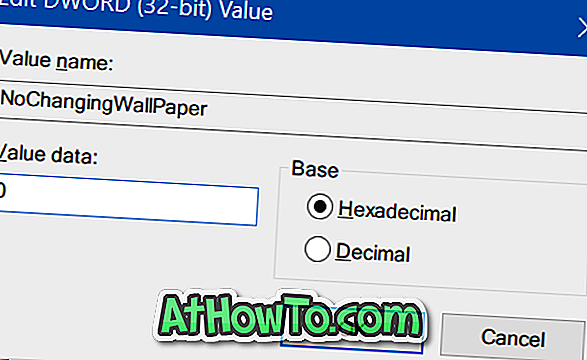
Loodan, et see aitab teil probleemi lahendada.
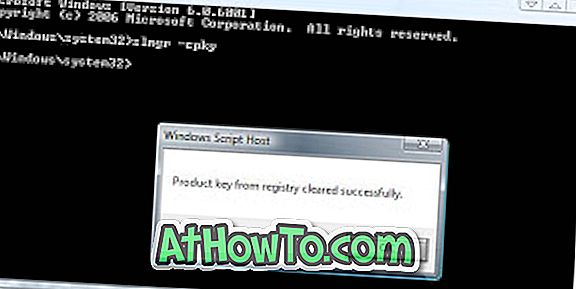





![Windows 7 installimine ilma DVD / USB-draivi kasutamata [meetod 1]](https://athowto.com/img/windows-7-guides/822/installing-windows-7-without-using-dvd-usb-drive.jpg)






