Nii Windows 8.1 kui ka Windows 10 puhul on Microsoft seadnud enamikule failitüüpidest vaikimisi kaasaegsed või universaalsed rakendused. Muusikarakendus või Groove Music (Windows 10-s) on vaikimisi muusika- või meediapleier. Kuigi Groove Music'i rakendus Windows 10-s on päris hea ja seda on uuendatud mitmete uute funktsioonidega, puudub sellel ikka veel paar funktsiooni ning see ei ole nii hea kui Windows Media Player või mõni muu populaarne töölaua mängija küsimus.

Kuigi Microsoft ei ole pikka aega teinud olulisi parandusi Windows Media Playeris, on see endiselt üks parimaid meediapleieri tarkvara Windows operatsioonisüsteemi jaoks. Probleem vaikimisi Groove'i muusikaga Windows 10-s on selle ettearvamatu käitumine ja mis veelgi tähtsam, kulub palju aega, et avada, võrreldes klassikalise Windows Media Playeriga.
Kui teile meeldib mõnel põhjusel Windows Media Player ja soovite selle vaikimisi seadistada Windows 8.1 või Windows 10, võite järgida alltoodud juhiseid.
1. meetod - tehke WMP vaikimisi mängija Windows 10-s
Meetod 2 & 3 - määrake WMP vaikimisi Windows 8.1-s
Tee Windows Media Playeri vaikimisi Windows 10-s
1. etapp: avage menüü Start, klõpsake seadete rakenduse avamiseks ikooni Settings (Sätted).
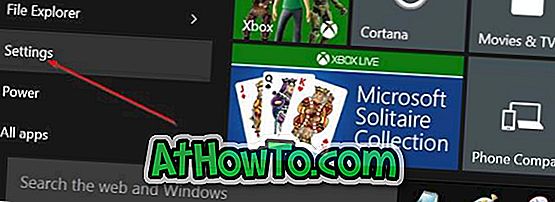
2. samm: klõpsake nuppu Süsteem (Kuva, teated, rakendused, võimsus).
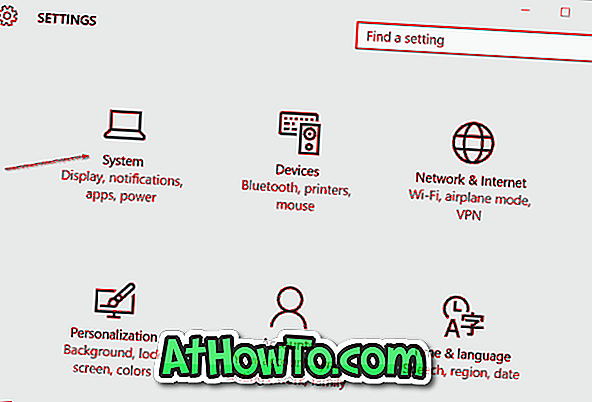
3. samm: klõpsake vaikimisi rakendusi . Muusikamängija sektsiooni vaatamiseks liikuge alla.
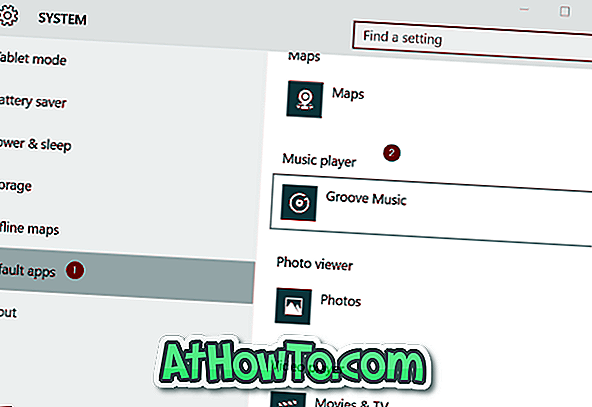
Samm 4: Nagu näete, on Groove Music Windows 10-s vaikimisi muusika- või meediumipleier. Selleks, et vaikimisi seadet Windows Media Playeris muuta, klõpsa Groove Muusika kirjele, et näha rakendust Vali, klõpsake Windows Media Playeril sisenemist, et see oleks Windows 10 vaikimisi muusikapleier.
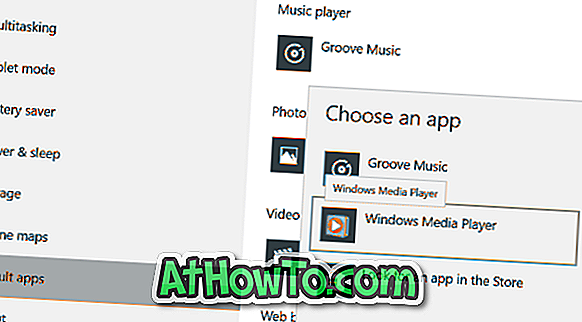
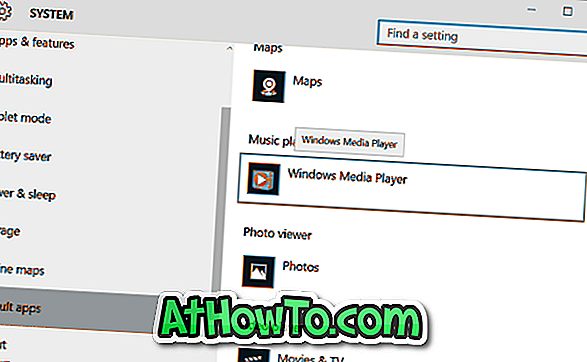
See on nii!
2. meetod
Seadke Windows Media Player vaikeseadeks Windows 8 või Windows 8.1 puhul
1. samm: lülitage sisse Start-ekraanile, tippige Default Programs ja vajutage Enter klahvi Open Default Programs aken.

Teise võimalusena saate avada juhtpaneeli (vaadake, kuidas avada juhtpaneel Windows 8 / 8.1-s), klõpsake suvandil Programs (Programmid) ja seejärel klõpsake nuppu Default Programs (Vaikeprogrammid).
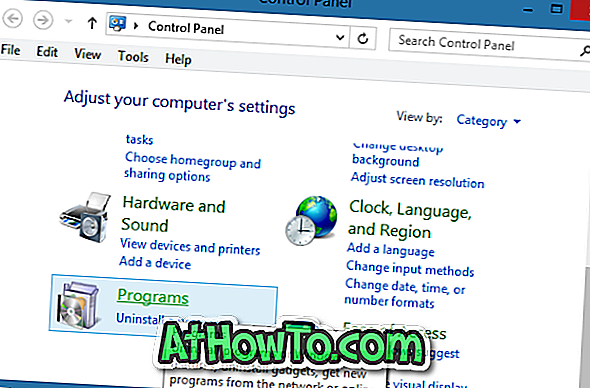
2. samm. Klõpsake siin suvandil Määrake vaikeprogrammid, et alustada kõigi installitud töölauaprogrammide skaneerimist ja poest installitud rakendusi.
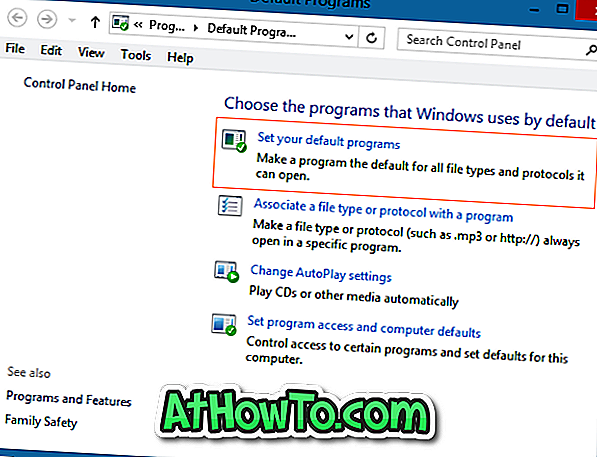
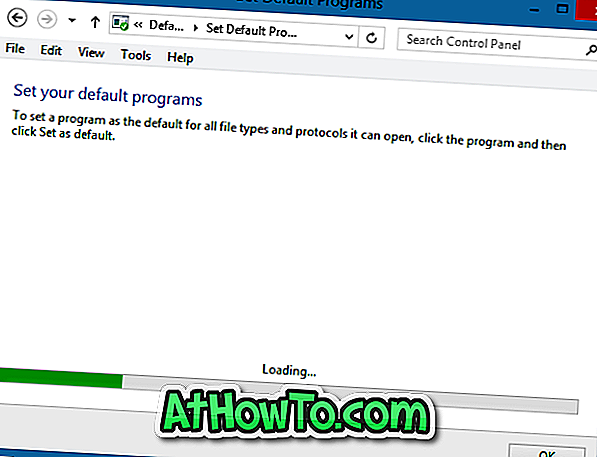
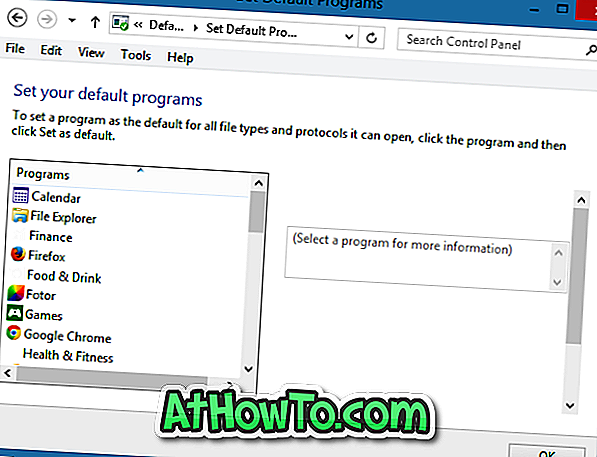
3. samm: leidke programmide all vasakpoolsel paanil kirje Windows Media Player.
4. samm: valige vasakpoolsel paneelil Windows Media Playeri kirje ja seejärel klõpsake paremal poolel käsku Määrake see programm vaikimisi valikuks, et määrata Windows Media Playeri vaikimisi mängijaks iga toetatava failitüübi jaoks või klõpsake selle valimiseks Vali vaikeväärtused programmi suvand, et teha teatud failitüüpidele WMP vaikeväärtus.
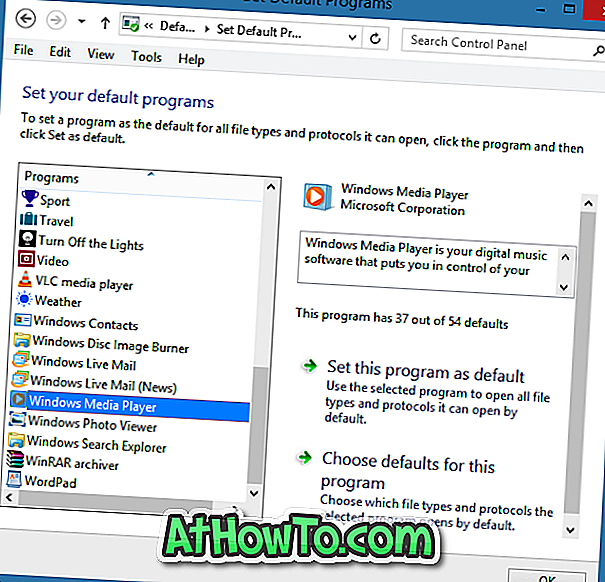
Soovitame klõpsata teisel valikul (valida selle programmi vaikeväärtused), kui soovite WMP-d seada vaikimisi ainult helifailidele või üksikutele failitüüpidele. Klõpsates nupul Määra see programm vaikimisi (esimene valik), määrab WMP vaikimisi nii audio- kui ka videofailide tüübid, mida ta toetab.
Klõpsake teist valikut, kontrollige failitüüpe, mida soovite WMP-ga seostada, ja seejärel klõpsake nuppu Salvesta .

See on nii!
3. meetod:
Kasutage seda meetodit, kui soovite määrata Windows Media Playeri vaikimisi ainult teatud tüüpi failidele. See tähendab, et te ei pea vaikeprogramme avama, et määrata WMP vaikimisi üheks või kaheks failitüübiks. WMP vaikimisi seadistamiseks järgige lihtsalt allpool nimetatud juhiseid.
1. samm: paremklõpsake failitüübil, mida soovite alati Windows Media Playeris avada, klõpsake käsku Ava, klõpsake suvandil Vali vaikeprogramm ja seejärel valige Windows Media Player, et valida valitud failitüübi vaikimisi.
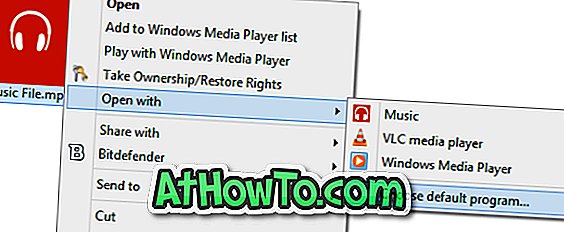
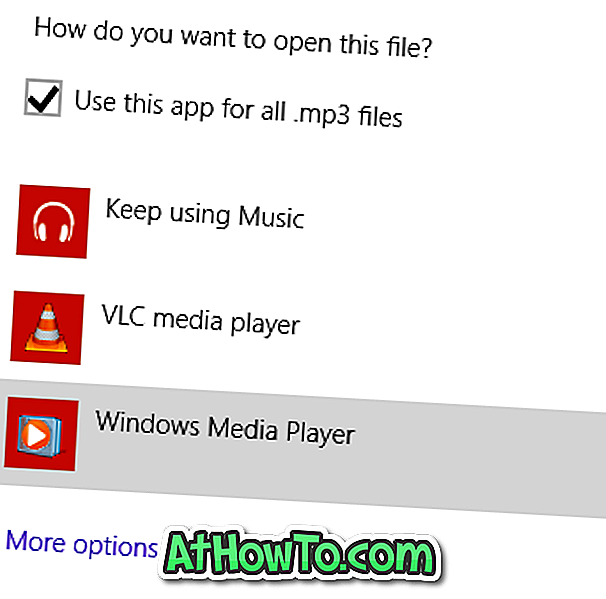
Näiteks, kui soovite Windows Media Playeri seadistada .MP3 failitüübi laienduseks vaikimisi, klõpsake lihtsalt paremklõpsal, klõpsake käsku Ava, klõpsake suvandil Vali vaikeprogrammid ja seejärel valige Windows Media Player, et WMP vaikimisi seadistada, et avada .MP3 failid.
Teile võib huvi pakkuda ka see, kuidas Windowsi fotovaatur vaikimisi Windows 10 juhendis kasutada.



![Klassikaline algus aitab teil Windows 8 Start-ekraanilt lahkuda, kui logite sisse [Update]](https://athowto.com/img/windows-8-guides/933/classic-start-helps-you-skip-windows-8-start-screen-when-you-log.jpg)










