Windows Vista, Windows 7, Windows 8 ja kõige uuemate Windows 10 versioonide puhul ilmub kontekstimenüüs koos paljude teiste tavaliste valikutega käivitataval (.exe) failil paremklõps. Nii installitud rakenduste kui ka installifailide käivitamise korral kuvatakse suvand Run as admin.
Nagu te olete tõenäoliselt nüüdseks näinud, ei näita Windows MSI-failil paremklõpsates käsku Run as administrator. See tähendab, et kui teil on programmi setup fail MSI kujul ja soovite käivitada MSI faili administraatorina, siis Windows ei luba teil MSI faili käivitada administraatori õigustega vaikesätetega.

Paljude programmide häälestusfail, sealhulgas väga populaarne Windows 64-bitine 7-Zip, on saadaval MSI-failina. Kui soovite mingil põhjusel käivitada administraatori õigustega MSI-faile, siis on see, kuidas seda teha.
Esimene meetod on kasutada käsuviiba MSI faili käivitamiseks administraatorina. See on parim meetod, kui käivitate harva administraatori õigustega MSI-faili. Ja kui peate administraatori õigustega MSI-faili väga sageli käivitama, saate MSI-failide kontekstimenüüsse lisada lihtsalt käsu Run as administrator. See tähendab, et pärast lisamist ilmub MSI-failil paremklõpsamisel käsk Käivita administraatorina.
Järgnevalt on toodud meetodid MSI faili käivitamiseks administraatorina
Käivitage MSI kui käsurea administraator
1. etapp: esimene samm on kõrgendatud käsuviip. Selleks sisestage menüüs Start menüüle CMD või käivitusaknas Start ja vajutage samaaegselt klahve Ctrl + Shift + Enter.
Teise võimalusena saate Windows 7 ja Windows 10-s navigeerida menüüsse Start, kõik programmid ja tarvikud. Ja seejärel paremklõpsake käsurealt ja klõpsake käsku Run as administrator.
Kui näete UAC-käsku, klõpsake nuppu Jah.
MÄRKUS. MSI-failide administraatorina käivitamiseks on oluline avada käsuviip administraatorina.
2. etapp: käivitage käsurealt järgmine käsk MSI faili käivitamiseks administraatorina:
msiexec / a “pathtotheMSIfile”
Näiteks kui teie 7-Zipi MSI-fail asub allalaadimiste kaustas, peate sisestama nii faili kui ka MSI-faili nime.
Näide: msiexec / a “C: kasutajad ei lae alla 7z920-x64.msi”

Faili tee hõlpsaks saamiseks hoidke Shift-klahvi all MSI-failil paremklõpsates ja seejärel klõpsake Kopeeri kui tee, et kopeerida lõikepuhvrisse tee. Seejärel saate selle tee kleepida käsurealt paremklõpsates ja klõpsates seejärel Kleebi valik. Pange tähele, et Windows 10 toetab käsurealt Ctrl + V kiirklahvi.
Add Run kui administraatori valik MSI jaoks
Teise võimalusena saate seadistada Windowsi näitama käsku Run as administrator, kui paremklõpsate MSI failidel. Selleks järgige lihtsalt alltoodud juhiseid.

1. samm: lihtsalt laadige see MSIFileRunAsAdmin.Zip-fail ja seejärel eemaldage ZIP-fail, et saada registrifail nimega MSIFileRunAsAdmin.Reg.
Samm 2: topeltklõpsake faili MSIFileRunAsAdmin.Reg või klõpsake lihtsalt hiire parema nupuga ja seejärel klõpsake suvandil Ühenda. Kui näete UAC-käsku, klõpsake nuppu Jah.

3. samm: kui näete järgmist dialoogi, klõpsake uuesti nuppu Jah.

4. samm: selle dialoogi nägemisel klõpsake nuppu OK.

See on nii! Nüüdsest alates, kui paremklõpsate MSI-failil, kuvatakse kontekstimenüüs käsk Run as administrator.
Edu!

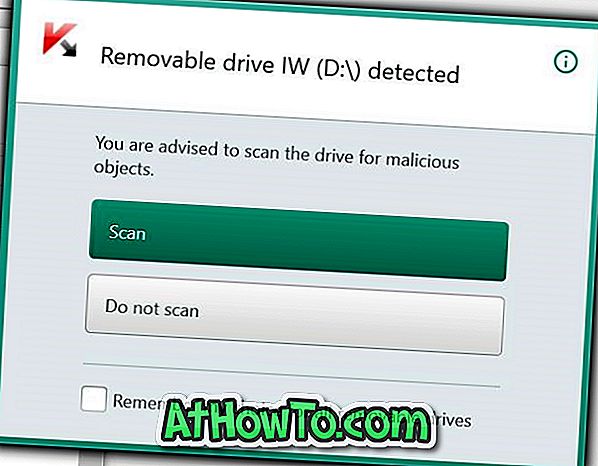

![Klassikaline algus aitab teil Windows 8 Start-ekraanilt lahkuda, kui logite sisse [Update]](https://athowto.com/img/windows-8-guides/933/classic-start-helps-you-skip-windows-8-start-screen-when-you-log.jpg)










