Nagu teate, oli Windows 7 ja Windowsi eelmiste versioonide kasutajakontole sisselogimine lihtne ülesanne. Kui näete sisselogimisekraani, sisestage lihtsalt töölauale käivitamiseks lahtrisse parool.
Lukustuskuva kasutuselevõtuga Windows 8-s Microsoft on lisanud täiendava sammu Windowsi sisselogimisprotsessi. Arvuti sisselülitamisel ilmub pärast ilusat, kuid lihtsat käivitusekraani logo ekraanil lukustusekraanil teavet, näiteks arvuti aku olekut, kuupäeva ja kellaaega ning kaasaegsete rakenduste teatisi. Kasutajatele tuleb vajutada sisestusklahvi või klõpsata lukustusekraanil, et näha sisselogimisekraani, kus peate sisestama oma parooli, et minna algusekraanile või töölauale.

Need, kes on nutitelefoni kasutanud, teavad, et see lukustusekraani kontseptsioon esitati kõigepealt mobiilsetes operatsioonisüsteemides. Kuigi Windows 8 / 8.1 lukustusekraan pakub mõningat väärtuslikku teavet ja on kohandatav mitmel moel, võivad kasutajad, kes ei soovi läbida täiendavat sammu, soovida lukustusekraani keelata või eemaldada.
Kuigi juhtpaneelil või arvutisätetes pole lukustusekraani väljalülitamiseks või väljalülitamiseks suvandit saadaval, saate lukustusekraani eemaldada kas grupipoliitika redaktoris selle muutmise keelamise või Windowsi registri muutmise kaudu.
Lukustusekraani eemaldamiseks järgige alltoodud juhiseid. Enne muudatuste tegemist grupipoliitikas või Windowsi registris soovitame teil luua süsteemi taastepunkt, et saaksite lukustusekraani kiiresti taastada, ilma et peaksite pikka protseduuri läbima.
1. meetod
Keela lukustusekraan registri redaktori abil
Samm 1: Vajutage samaaegselt Windows ja R kiirklahvi, et avada käsk Käsk. Tippige väljale Regedit ja vajutage seejärel sisestusklahvi. Kui näete UAC-käsku, klõpsake nuppu Jah.
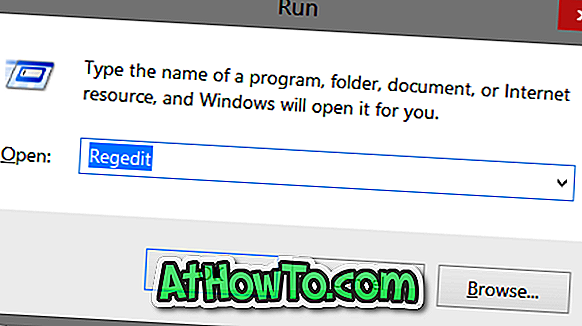
2. samm: kui registri redaktor on käivitatud, liikuge järgmisele klahvile:
HKEY_LOCAL_MACHINE TARKVARA Poliitika Microsoft Windows personaliseerimine
(Pange tähele, et kui isikupärastamise klahvi ei ole, looge üks paremklõps Windowsi klahvil, klõpsates nuppu Uus ja seejärel võti)
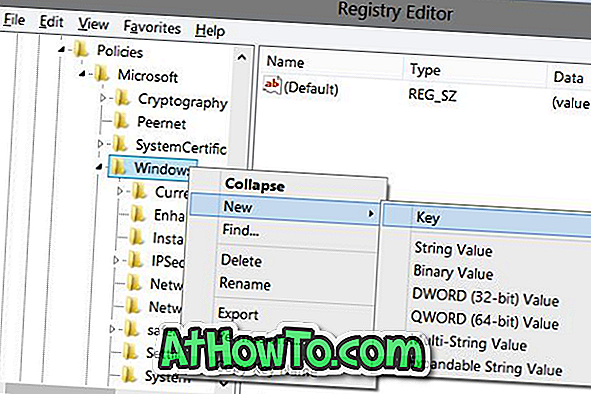
3. etapp: Parema serva korral looge uus DWORD (32-bitine) väärtus nimega NoLockScreen ja seadistage selle väärtus väärtuseks 1 (väärtuse muutmiseks topeltklõps), et eemaldada lukustusekraan.
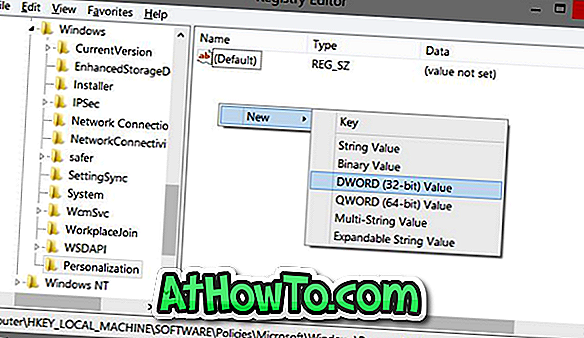
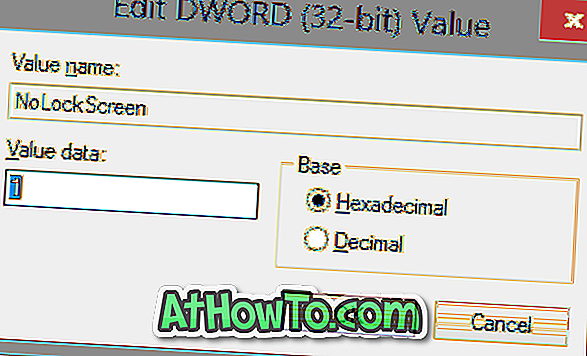
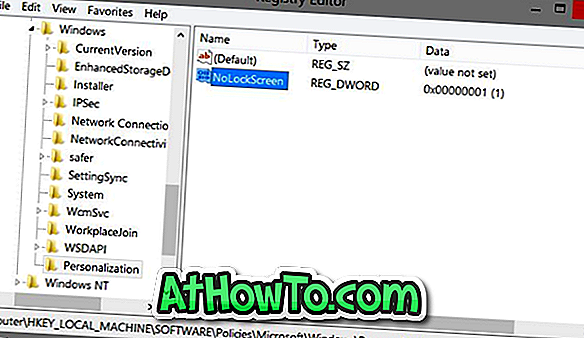
4. samm: sulgege registriredaktor. Logi sisse või taaskäivitage arvuti, et näha sisselogimisekraani lukustusekraani asemel. See on nii!
Lukustusekraani saate taastada NoLockScreen kustutamisega. NoLockScreeni väärtuse seadistamine väärtuseks 0 (null) lubab ka lukustusekraani.
2. meetod
Lukustusekraani eemaldamine või keelamine rühmapoliitika abil
Minge sellele meetodile, kui kasutate Windows 8.1 Pro.
1. etapp: Avage käsk Käivita käsk kastiga Windows ja R samaaegselt. Sisestage kastis Gpedit.msc ja vajutage grupipoliitika redaktori avamiseks Enter.
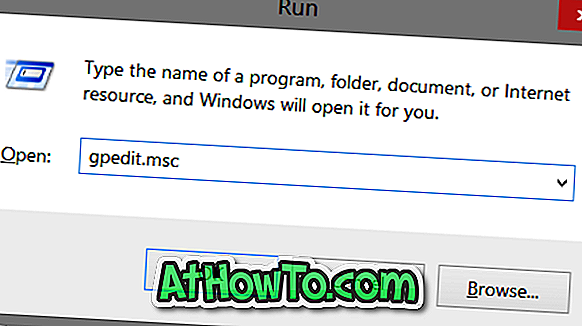
2. samm: navigeerige arvuti konfiguratsiooni, haldussüsteemide, juhtpaneeli ja seejärel isikupärastamise juurde.
3. etapp: otsige parempoolses osas poliitikat, mis on tähistatud. Ärge kuvage lukustusekraani, topeltklõpsake seda, et näha selle omadusi, ja seejärel seadistage väärtus väärtuseks Lubatud. Lõpuks klõpsake nuppu Rakenda ja OK. See on nii!
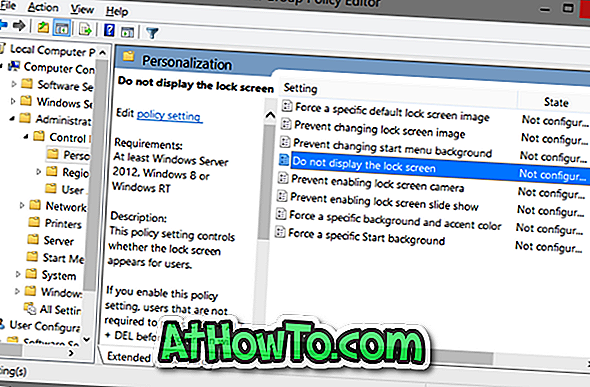

Teid võib huvitada ka Windows 8.1 lukustusekraani kohandamine, kuidas seadistada Bing'i kodulehe pilt lukustusekraani taustaks ja kuidas näidata pilti slaidiseansi abil teie lukustusekraanil.














