Kas soovite muuta Office 2013 või Office 2016 toote võtit? Kas soovite muuta Microsoft Office 2013 või Office 2016 tootenumbrit ilma Office'i paketi uuesti installimata? Selles juhendis näitame, kuidas saate toote võtit muuta või uuendada.
Enamik Office'i kasutajaid ei leia kunagi vajadust muuta toote võtit. Kasutajad, kes olid sisenenud piraatvõtmesse, või kasutajad, kes olid sisestanud Office'i teise väljaande tootenumbri, võivad vajada praeguse võtme muutmist või uuendamist uue tootenumbriga, et Office 2013 korralikult aktiivselt töötada.

Kui kasutate Office 2016/2013 versiooni ja soovite mõnel põhjusel oma tootenumbrit muuta, saate seda teha lihtsalt järgides ühte kahest antud meetodist. Esimene meetod kasutab GUI-d Office'i tootenumbri muutmiseks, samas kui teine meetod on mõeldud kasutajatele, kes eelistavad muuta toote võtit käsuviipiga.
Järgige alltoodud juhiseid, et muuta või uuendada Office 2013/2016 toote võtit Windowsis.
Office 2016/2013 litsentsi võtme muutmine või uuendamine
2. MEETOD
1. samm: avage programmid ja funktsioonid . Selleks sisestage menüü Start ja menüü Start käsk Programmid ja funktsioonid ning seejärel vajutage klahvi Enter.
Or
Avage käsk Käivita käsk Windows + R kiirklahvi abil, tippige kasti Appwiz.cpl ja vajutage seejärel klahvi Enter.

2. samm: otsige Microsoft Office 2013 kirjet, tehke paremklõps samas ja klõpsake siis nuppu Muuda .
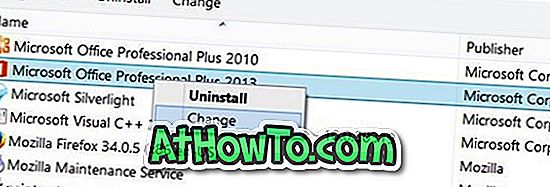
3. samm: valige siin käsk Enter a Product Key ja klõpsake nuppu Continue ( Jätka) .

4. samm: sisestage lõpuks oma uus 25 tähemärki sisaldav toote võti ja klõpsake seejärel nuppu Jätka, et muuta oma Office 2013 tootenumbrit.
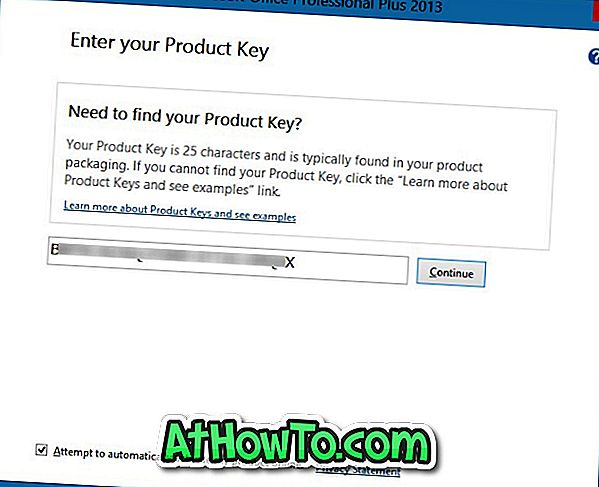
Pange tähele, et see näitab installimise ekraani. Office'i rakenduse lisamiseks / eemaldamiseks klõpsake lihtsalt nuppu Jätka või klõpsake nuppu Kohanda.
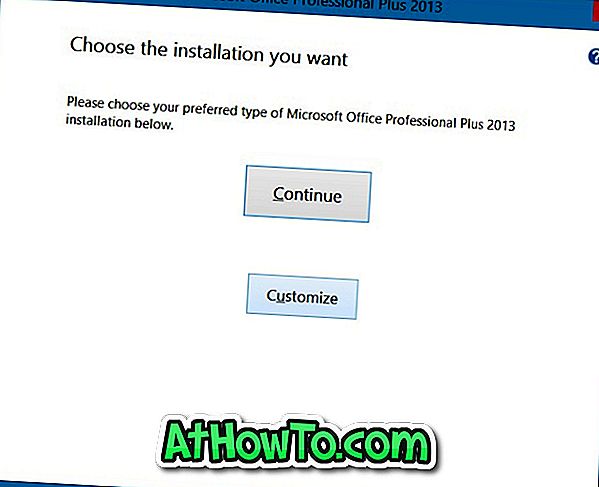
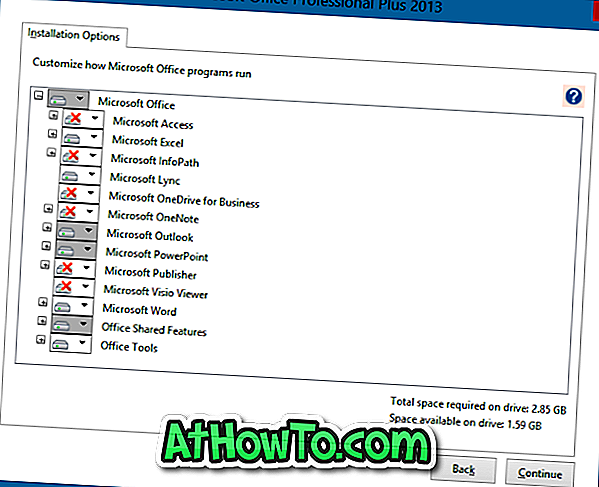
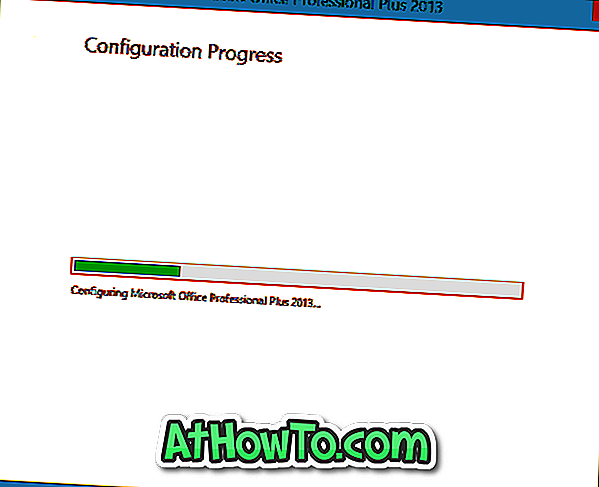
Edu!
2. MEETOD 2
Muuda Office 2013/2016 käsurealt
1. samm : esmalt tuleb avada kõrgendatud käsuviip . Selleks võite lihtsalt sisestada CMD-d Start-ekraani või Start-menüü otsingukasti ja seejärel vajutada klahvi Ctrl + Shift + Enter.
Teise võimalusena saate menüüs Start või Start-ekraanil liikuda käsureale, paremklõpsake käsku Command Prompt ja seejärel käsku Run as administrator.
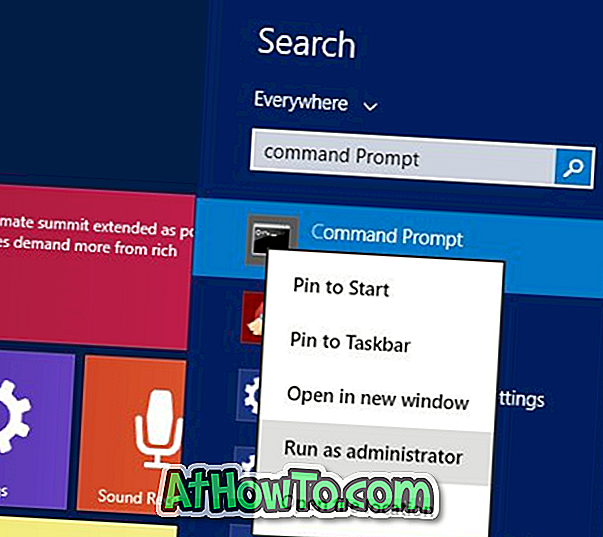
Pange tähele, et käsurea käivitamine administraatorina on vajalik Office'i tootenumbri muutmiseks.
Samm 2: käsurealt täitke järgmine käsk:
Kui kasutate 64-bitist Office'i 64-bitises Windowsis, kasutage järgmist käsku:
cscript “C: failid Microsoft Office Office15 OSPP.VBS” / inpkey: XXXXX-XXXXX-XXXXX-XXXXX-XXXXX
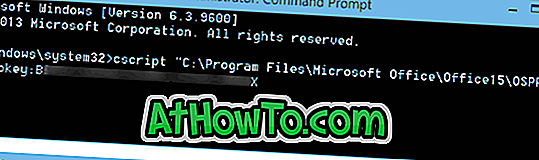
Kui kasutate 32-bitist Office 2013 versiooni 32-bitises Windowsis, kasutage järgmist käsku:
cscript “C: failid Microsoft Office Office15 OSPP.VBS” / inpkey: XXXXX-XXXXX-XXXXX-XXXXX-XXXXX
Kui kasutate Office 2013 32-bitist versiooni 64-bitises Windowsis, kasutage palun järgmist käsku:
„C: C-failid (x86) Microsoft Office Office15 OSPP.VBS” / inpkey: XXXXX-XXXXX-XXXXX-XXXXX-XXXXX
Ülaltoodud käsus asendada XXXXX-XXXXX-XXXXX-XXXXX-XXXXX uue võtmega, mida soovite kasutada.
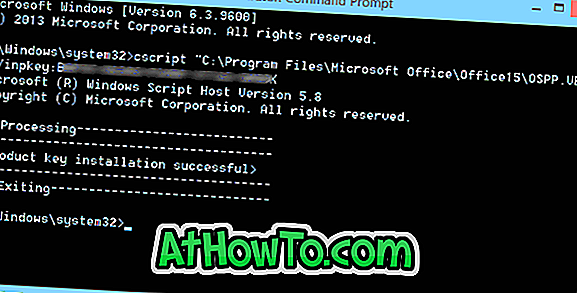
Kui võti on edukalt uuendatud, näete sõnumit „Toote võtme installimise edukas”. See on nii!
Anna meile teada, miks muutsite oma toote võtit kommentaariga.






![Windows 7 installimine ilma DVD / USB-draivi kasutamata [meetod 1]](https://athowto.com/img/windows-7-guides/822/installing-windows-7-without-using-dvd-usb-drive.jpg)






