Töötades Windows 10-ga, olete ilmselt märganud kausta / seadme kontekstimenüüs Cast-Device . Neile, kes ei tea, on Cast to Device (mängimine seadmesse) funktsioon, mis on Windowsi operatsioonisüsteemi varasemates versioonides olemasoleva funktsiooni Play to Device funktsioon.
Valatud seade on midagi, mis on teie arvutist või tahvelarvutist voogesituse funktsioon, mida saab kasutada Miracasti või DLNA tehnoloogiaga toetatud seadmega. Viimane värskenduse Threshold 2 värskendus on lisanud ka Edge'i seadmele funktsiooni Edge brauserile, mis tähendab, et saate nüüd YouTube'i videoid ja muud veebisisu toetatud seadmetesse otse Microsoft Edge'i brauserist.

Kuigi seadmesse valatud on mugav funktsioon, ei ole kõigil Miracasti või DLNA toetatud telerit või seadet. Kuigi alati on võimalik osta traadita ekraaniadapterit, nagu näiteks Microsoft Wireless Display Adapter, ei kasuta enamik arvutikasutajaid seda funktsiooni.
Kontekstimenüü valiku Cast to device kuvatakse ainult siis, kui klõpsate toetatud meediumifailile või kausta, mis sisaldab üht või meediumifaili.
Meetodid, kuidas eemaldada Cast to Device kontekstimenüüst
Kui olete keegi, kellele meeldib korralik kontekstimenüü, võiksite Windows 10 kontekstimenüüst vabaneda kastist Seadmesse sisenemise kohta. Õnneks on lihtne eemaldada Cast to Device kirje File Explorer kontekstimenüüst . Järgige alltoodud meetodite juhiseid, et vabaneda Windows 10 kontekstimenüüst sisestatud valatud seadmest.
Pange tähele, et ükski neist meetoditest ei aita teil Microsoft Edge'ist Cast-Device'i eemaldada. See juhend on rangelt mõeldud Windows Exploreri või Windows Exploreri kontekstimenüüle.
1. meetod - eemaldage loendist seadmest kontekstimenüüst registriredaktori abil
2. meetod - eemaldage Cast to Device kontekstimenüüst kasutades ShellExView
Meetod 1: 2
Eemaldage loendur seadmesse registriredaktori abil
Kui olete Windowsi registri redigeerimisel uus, soovitame enne nende arvutisse järgimist järgmiste juhiste järgimiseks luua käsitsi taastepunkti, et saaksite muudatused kergesti taastada.
1. samm: tippige menüüsse Start või tegumiriba otsingukasti regedit ja vajutage seejärel klahvi Enter. Kui klõpsate kasutajakonto kontrolli dialoogi, klõpsake nuppu Jah.

2. samm: registriredaktoris liikuge järgmisele klahvile:
HKEY_LOCAL_MACHINE TARKVARA Microsoft Windowsi versioonversiooni kaabli laiendused

3. etapp: laiendage Shell Extensions ja kui te ei näe blokeeritud võtit (vt allolevat pilti), paremklõpsake Shell Extensions klahvil, klõpsake New, klõpsake nuppu New key, et luua uus võti ja seejärel nimetada see blokeeritud .


4. samm: klõpsake äsja loodud blokeeritud võtit. Paremklõpsake parempoolsel pool tühjal alal, klõpsake nuppu New ( Uus), klõpsake String ( String ) ja nimetage see {7AD84985-87B4-4a16-BE58-8B72A5B390F7} .

Ste 5: topeltklõpsake vastloodud {7AD84985-87B4-4a16-BE58-8B72A5B390F7} stringide väärtusel ja muutke oma valeandmeid menüüs Play to Play . Kui olete valmis, võite registriredaktori sulgeda, kui soovite.

Muutuse vaatamiseks taaskäivitage Windows Explorer või taaskäivitage üks kord.
Loo taastamine seadme sisestuseks
1. samm: Paremklõpsake stringil {7AD84985-87B4-4a16-BE58-8B72A5B390F7} ja klõpsake nuppu Delete (Kustuta).
2. samm: taaskäivitage Windows Explorer või taaskäivitage arvuti.
2. meetod 2
Eemaldage Cast to seade kontekstimenüüst kasutades ShellExView
1. samm: külastage seda NirSofti lehte, liikuge lehekülje allosale ja seejärel laadige alla ShellExView. Kui kasutate 64-bitist Windows 10 (kontrollige, kas kasutate 32-bitist või 64-bitist), laadige alla 64-bitine ShellExView.
2. samm: eemaldage zip-fail, et saada kausta ShellExView. Avage kaust ShellExView ja seejärel topeltklõpsake käivitatavat faili, et käivitada ShellExView.
3. samm: Kui programm on käivitatud, otsige jaotises Extensions nime (esimene veerg) menüü Play To menüüst, paremklõpsake seda ja seejärel klõpsake kontekstimenüüst Cast to Device eemaldamiseks valikul Disable selected items.

Käivitage Windows Explorer, logige välja ja logige sisse või taaskäivitage arvuti üks kord, et näha muudatusi.
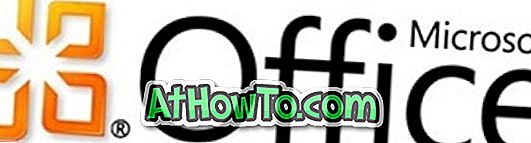





![Windows 7 installimine ilma DVD / USB-draivi kasutamata [meetod 1]](https://athowto.com/img/windows-7-guides/822/installing-windows-7-without-using-dvd-usb-drive.jpg)






