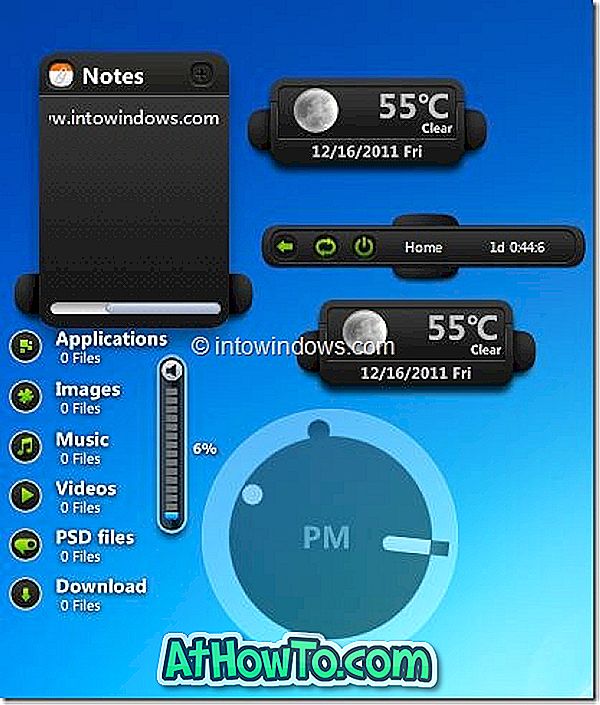Meie eelmistes artiklites näitasime, kuidas muuta rakenduste vaikeseadmete asukohta Windows 10-s ning kuidas muuta töölaua programmide installimise vaikeasukohta. Selles juhendis näeme, kuidas Store'ist installitud rakendust teisaldada teise draivi, SD-kaardi või USB-draivi abil Windows 10 arvutis.
Nagu te tõenäoliselt teate, on vaikeseadetega rakenduse installimisel poest installitud rakendus süsteemi draivi (draiv, kuhu on installitud Windows 10). Vaikimisi salvestatakse rakenduse Store rakendused kasutajate kataloogi „Minu kasutajakasutaja nimi“.
Liigutage Store'ist installitud rakendusi teise draivi, SD-kaardi või USB-draivi juurde Windows 10-s
Kui kettaseade, kus Windows 10 on installitud, on tühi või kettaruumi on vähe, võite kaaluda Windowsi poest installitud rakenduste teisaldamist teise kettale, USB-kettale või SD-kaardile, et vabastada kettaruumi. Kuna Windows 10 toetab ametlikult Store'ist teise draivi installitud rakendusi, saate rakendusi ilma probleemideta teisaldada.
Arvestades, et Windows 10 võimaldab muuta ka rakenduse Store rakenduste vaikimisi installitud asukohta, võimaldab see funktsioon kasutada kõiki rakendusi muul draivil kui süsteemi draiv.
Nagu käesolevas artiklis juba öeldud, saab seda meetodit kasutada ainult Windowsi poest installitud rakenduste teisaldamiseks ja neid ei saa kasutada operatsioonisüsteemi kuuluvate vaikeprogrammide (nt fotod, Groove Music ja Edge) teisaldamiseks.
Samuti ei toeta see meetod traditsiooniliste töölauaprogrammide, nagu Microsoft Office ja Internet Explorer, liikumist. Töölauarakenduste teisaldamiseks vaadake palun, kuidas installitud programme Windows 10-sse teise draivi teisaldada.
Sammud poe rakenduste teisaldamiseks Windows 10-s
Järgige alltoodud juhiseid, et viia rakendusest Store installitud rakendus Windows 10-sse teisele draivile, USB-draivile või SD-kaardile.
1. etapp: kui kavatsete sisemise draivi teise sektsiooni või draivi asemel rakendusi teisaldada USB-draivi või SD-kaardile, ühendage USB-draiv või SD-kaart ja veenduge, et USB-draiv või SD-kaart on selles PC.
2. samm: avage rakenduste seaded kas klõpsates selle ikoonil menüü Start vasakul paanil või kasutades Windowsi logo + I kiirklahvi.

3. samm: kui käivitatud seaded, klõpsake esimesel ikoonil pealkirjaga Süsteem .

4. samm: klõpsake rakenduse Store & Appsi installitud rakenduste vaatamiseks rakendusi ja funktsioone ning traditsioonilisi töölaua programme.
5. samm: klõpsake nupul Liiguta ja eemalda nuppe, et klõpsata teisele kettale teisaldatavale rakendusele.

MÄRKUS . Seda meetodit kasutades ei saa traditsioonilisi töölaua programme teisaldada. Samuti ei toeta see meetod operatsioonisüsteemi Windows 10 kuuluvaid rakendusi. Näiteks ei saa te vaikeprogramme, näiteks 3D Builder, Alarms & Clock, App Connector, Calculator, Camera, Films & TV, Groove Music, Maps, liigutada Mail, Money, News, OneNote, People, Phone Companion, Photos ja Store rakendused.
6. samm: klõpsake nuppu Teisalda, seejärel valige draiv, kuhu soovite rakenduse teisaldada, ja seejärel klõpsake nuppu Teisalda . Rakenduse teisaldamisel näete teksti liigutamist.


Kui soovite rakendust tagasi oma algsesse draivi tagasi tuua, klõpsake uuesti rakendusel, klõpsake nuppu Teisalda, valige süsteemi draiv ja seejärel klõpsake nuppu Teisalda .

Anna meile teada, kui teil on probleeme.