Pikka aega VirtualBoxi kasutajad teavad, et VirtualBox ei toeta virtuaalse kõvaketta suurust selle seadete kaudu. Ühes meie varasemates ametikohtades arutasime, kuidas suurendada VirtualBoxi ketasuurust Windowsis käsurea abil. See meetod on kasulik, kui teie virtuaalne kõvaketas on tühja.

Proovides VirtualBoxi ketta suuruse muutmist käsurea kaudu, võidakse viga saada “Formaat kõvaketta töötamine selle vormingu jaoks pole veel rakendatud!”. Tuleb välja, et viga ilmneb, kui VirtualBoxi installitud versioon ei toeta suuruse muutmise funktsiooni (versioon 4.0 ja uuem, seda funktsiooni toetab) või kui VirtualBoxi ketasuurus on fikseeritud (fikseeritud suurusega virtuaalne kõvaketas).

Kui sa saad “ Korda kõvaketta töötamist selle vormingu jaoks ei ole veel rakendatud! "Viga VirtualBoxi viimases versioonis või kui viga ilmneb isegi pärast uuemat versiooni uuendamist, saate järgida alltoodud juhiseid, et suurendada VirtualBoxi ketta suurust käsurea abil.
Juhend aitab teil luua olemasoleva virtuaalse kõvaketta klooni käsurea kaudu, suurendada klooni draivi suurust ja seejärel lisada virtuaalsesse masinasse äsja loodud virtuaalne raske. Virtuaalse kõvaketta kloonimisel käsurea tööriista abil luuakse dünaamiliselt eraldatud virtuaalne kõvaketas, mis tähendab, et virtuaalset kõvaketast saab kergesti suurendada ilma vigadeta.
1. samm: selgitage välja VirtualBoxi virtuaalse kõvaketta täpne asukoht ja veenduge, et draiv, kus VirtualBoxi virtuaalne kõvaketas asub, on piisavalt vaba ruumi klooni loomiseks.
Näiteks kui D-draivis asuva virtuaalse kõvaketta praegune suurus on 20 GB ja soovite selle laiendada 30 GB-le, siis peab teil olema vähemalt 30 GB vaba ruum (kloonide draivi loomiseks 20 GB ja teine 10 GB suuruse suuruse suurendamiseks 30 GB-ni) oma D-draivile.
2. samm: Avage käsuviip. Selleks saate sisestada CMD menüüs Start menüü otsinguväljale või Start-ekraanile ja vajuta klahvi Enter (te ei pea avama kõrgendatud käsku). Käskude käsku saab käivitada ka dialoogiboksi CMD sisestamine käivitusse (kasutage Windowsi logo + R, et avada Run dialoog) ja vajutada klahvi Enter.
3. samm: tippige käsurealt järgmine käsk ja vajutage klahvi Enter:
cd C: programmifailid Oracle VirtualBox
Ülaltoodud käsus asendada “C” Windowsi draivi draivitähtega.
4. samm: sisestage järgmine käsk ja vajutage klahvi Enter olemasoleva virtuaalse kõvaketta klooni loomiseks:
vboxmanage clonehd “PathAndName.vdi” “PathAndNameNewDrive.vdi”
Näiteks kui vana draiv nimega Windows 7.vdi asub S: VirtualBox ja soovite luua draivi klooni samas kohas, peate sisestama järgmise käsu:
vboxmanage clonehd “S: VirtualBox Windows 7.vdi” „S: VirtualBox Windows 7 Clone.vdi”

Samm 5: nüüd, kui olete loonud dünaamiliselt eraldatud virtuaalse kõvaketta, sisestage järgmine käsk selle praeguse suuruse suurendamiseks ilma vigadeta:
vboxmanage changehd - suuruse suuruse muutmine "pathandname"
(Pange tähele, et enne suuruse muutmist on kaks sidekriipsu)
Näiteks, kui äsja loodud Windows 7 Clone.vdi asub S: VirtualBoxis ja soovite laiendada selle suurust ~ 19 GB, peate sisestama järgmise käsu:
vboxmanage modifikatsioon -reserveeri 19000 “S: VirtualBox Windows 7 Clone.vdi”

Kui olete suurendanud virtuaalse kõvaketta suurust, peate vana draivi eemaldama ja uue kahe järgmiste sammudega lisama.
6. samm: käivitage VirtualBox. Valige virtuaalne masin, klõpsake nuppu Settings ( Sätted ), valige vahekaardile Storage ( Salvestamine ), valige Controller: Controller: SATA / IDE (vaata pilti), klõpsake plussikoonil (lisage kõvaketta valik), klõpsake uue kõvaketta sirvimiseks ja vali olemasolev ketas. draivi lisamiseks klõpsake nuppu Ava .



7. samm. Lõpuks klõpsa vanal draivil, klõpsake virtuaalse kõvaketta eemaldamiseks käsul Eemalda manus . Käivitage oma virtuaalne masin enne vana virtuaalse kõvaketta lõplikku kustutamist, et veenduda, et kõik töötab hästi. Edu!
Teid võiksid huvitada ka kaustade jagamine VirtualBoxi ja Windowsi masinaruumi juhendi vahel.

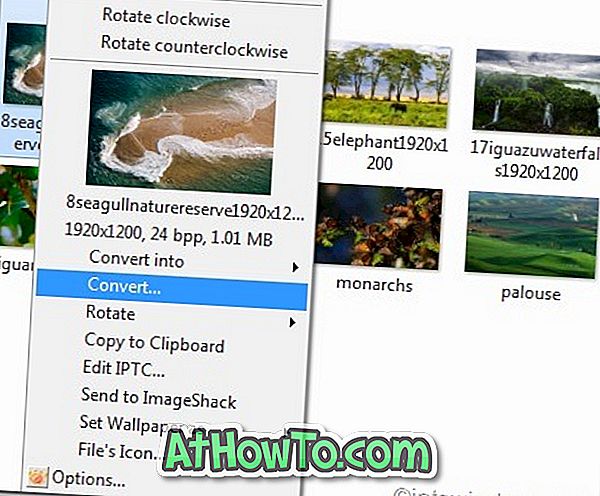




![Windows 7 installimine ilma DVD / USB-draivi kasutamata [meetod 1]](https://athowto.com/img/windows-7-guides/822/installing-windows-7-without-using-dvd-usb-drive.jpg)






