Nagu te tõenäoliselt teate, võib Windows 7 installida väliselt kõvakettalt, kuid seda ei saa installida ka vaikeseadetega välisele kõvakettale. Kõigi nende kasutajate jaoks, kes ootavad head lahendust Vista, Windows 7 ja Windows Server 2008 R2 välisele kõvakettale installimiseks, on siin täielik lahendus.

Kuigi Windows tuvastab ja kuvab USB-kõvakettale installiekraanil, ei luba see Windowsi installida samale. Kui proovite installida Windows 7-d välisele kettale, saate „Windowsi ei saa sellele kettale installida”.

Niisiis, kui soovite installida Windows 7 välisele kõvakettale, peate järgima alltoodud samme. Menetlus on lihtne, kuid mõned failid tuleb kõigepealt installida Windowsi automatiseeritud installikomplekti (WAIK). Täname fujianabc @ boot-landi foorumi selle lahenduse eest.
Nõuded:
# NTFS-iga vormindatud väline kõvaketas
# Windows 7 installifailid (kui Windows 7 ISO-l on selle paigaldamiseks kasutada tasuta kloonide draivi)
# Windowsi automaatne paigalduskomplekt (tasuta allalaadimine Microsoftist)
MÄRKUS. Enne protseduuri alustamist veenduge, et teie välisel kõvakettal on vähemalt 15 GB vaba ruumi. Kuigi me ei kustuta välise kõvaketta sisu, soovitame enne käesoleva juhendi proovimist varundada oma välise kõvaketta sisu.
Paigaldage Windows 7 USB-seadmesse kergesti
1. etapp . Looge töölaual või mõnel muul draivil, millel on vähemalt 5 GB vaba ruum, kaks kausta nimega Windows-failid ja WAIK-failid .

Samm 2: Laadige siit ZIP-fail alla ja eraldage sisu kausta WAIK Files. Enne tegeliku installiprotseduuri alustamist peate olema kolm faili: Bcdboot.exe, Bootsect.exe ja Imgex.exe. Neid faile saab hankida ainult Windows 7 installitud Windowsi automaatse installikomplekti installimisel teie Windows arvutisse. Pärast WAIKi installimist otsige lihtsalt neid faile Windowsi installifaililt nende hankimiseks. Kui teil on need kolm faili, kopeerige need WAIK-failide kausta, mille olete loonud ülaltoodud sammus.

3. samm: kopeerige kõik Windows 7 installi-DVD sisu Windowsi failide kausta.
4. samm: Järgmine samm on käivitada Installer.cmd fail administraatorina (paremklõpsake installer.cmd ja valige käsk administraatorina). Esimesel ekraanil palutakse teil jätkata klahvi Enter .

5. samm: Vajutage klahvi Enter, et sirvida Windowsi failide kausta install.wim faili. Faili Install.wim leiad kaustast Allikad (Windows Files / Sources / install.wim).


6. samm: Nüüd peate valima Windows 7 väljaande, mida soovite välisele kõvakettale installida. Väljaande saate valida, sisestades ekraanil kuvatava indeksi numbri. Näiteks tippige "5" (ilma tsiteerimiseta) ja vajutage klahvi Enter, et valida Ultimate väljaanne.

7. samm: Järgmine samm on sisestada välise draivi draivitäht. Sisestage draivitäht (nt L) ja vajutage klahvi Enter .

8. Sisestage nüüd oma aktiivse partitsiooni draivitäht ja vajutage sisestusklahvi. Üldiselt on “C” aktiivne partitsioon. Aktiivse partitsiooni leiate Windowsi kettahalduse tööriista avamisega (tippige käsk Start menüü otsingupiirkonda diskmgmt.msc ja vajutage selle käivitamiseks Enter.


Samm 9: Lõpuks küsib installija, kas Windows 7 installimiseks sisestatud draivitäht on USB-kõvaketas või mitte. Windows 7 installimisel välisele kõvakettale tippige lihtsalt „ Y ” ilma tsiteerimata ja vajutage klahvi Enter .

Install.wim-failide ekstraheerimise alustamiseks klõpsake uuesti nuppu Enter . See võib võtta paar minutit. Kui see on tehtud, palutakse teil tavaline Windows 7 installimise jätkamiseks arvuti taaskäivitada.


10. samm: taaskäivitage arvuti ja järgige tavalist Windows 7 installiprotseduuri, et lõpetada Windows 7 installimine välisele kõvakettale. Teie arvuti käivitatakse installeerimise ajal kaks korda või kolm korda.
Pange tähele, et Windows 7 installimisel välisele kõvakettale võib installiprotseduur olla aeglasem.
Samm 11: Kui olete installeerimisega teinud, on teil hea minna. Saate installida kõik draiverid ja muu tarkvara, et alustada oma arvutis parima Windowsi versiooni kasutamist.
Märkus. Oleme testinud seda meetodit, et installida Windows 7 x86 maitse Seagate USB välisele kõvakettale . Aga peaks töötama ka x64-ga. Kasutajad, kes soovivad Windows 7-d USB-mäluseadmega kanda, saavad jälgida, kuidas Windows 7-d USB-mäluseadme juhendil kanda.
UPDATE: kui teil on selle juhendiga probleeme. Palun vaadake läbi, kuidas installida Windows 7 USB-liidesega hõlpsasti juhiste saamiseks.
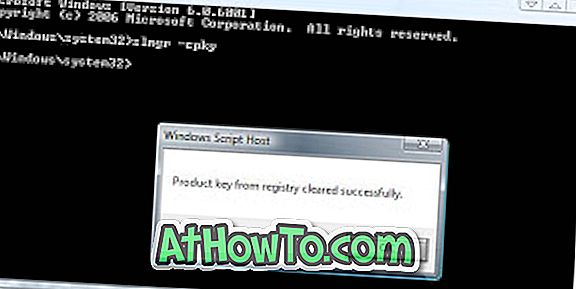


![Klassikaline algus aitab teil Windows 8 Start-ekraanilt lahkuda, kui logite sisse [Update]](https://athowto.com/img/windows-8-guides/933/classic-start-helps-you-skip-windows-8-start-screen-when-you-log.jpg)










