Tuntud on asjaolu, et nii Windows 8 / 8.1 kui ka Windows 10 käivituvad oluliselt kiiremini kui Windowsi varasemad versioonid, kaasa arvatud Windows 7. Nii on Windows 10 ja 8 puhul võimalik valida talveunerežiimi asemel sulgemisvaliku. See tähendab, et enamikul juhtudel on talveunerežiim kiirem kui sulgemine.
Mis on Windowsi talveunerežiim?
Kui olete uinakurežiimi uus, on see energiasäästurežiim, kus Windows salvestab süsteemi oleku ja mälu sisu kettale (hiberfil.sys), seejärel loeb see fail uuesti süsteemi juurde, et taastada sisu mällu. Kõikide energiasäästurežiimide väljalülitamine Windowsis kasutab talveunerežiimi kõige vähem energiat.
Enamikus Windows 10 ja 8 arvutites on talveunerežiim vaikimisi sisse lülitatud, kuid vaikimisi pole see toite menüüsse lisatud. Windowsi installimisel, kui on olemas piisavalt ruumi hiberfil.sys-faili loomiseks draivil, kuhu Windows operatsioonisüsteem on installitud, loob Windows automaatselt hiberfil.sys-faili, kuid see lihtsalt ei lisa uinakurežiimi toitenupule. Selle põhjuseks on ka see, et nii Windows 10 kui ka Windows 8 puhul on vaikimisi käivitatud kiire käivitamine ning funktsioon kasutab hiberfil.sys faili, mis luuakse ainult siis, kui talveunerežiim on sisse lülitatud.
Te saate lubada talveunerežiimi Windows 10 ja Windows 8 puhul, järgides allpool toodud lihtsat protseduuri:
1. samm: käivitage juhtpaneeli toitesuvandid. Selleks võite järgida ühte alltoodud meetoditest:
a . Dialoogiboksi Run käivitamiseks tippige Windows + R klahvid. Tippige dialoogiboksis Run (Käivita) powercfg.cpl ja seejärel sisestage sisestusnupp, et käivitada toitesuvandid. See on lihtsaim viis toitefunktsioonide avamiseks operatsioonisüsteemis Windows 8.

b. Tippige menüüs Start search käsk Power Options ja vajutage seejärel klahvi Enter.

VÕI
b . Paremklõpsake nupul Start, et avada toite kasutaja menüü ja seejärel klõpsake suvandil Power Options.
2. samm: Power Options'i akna vasakus paanis klõpsake suvandil Vali, millised toitenupud süsteemisätete avamiseks.

3. samm: Süsteemi seadistuste all klõpsake suvandil Muuda seadeid, mis pole praegu saadaval, et näha seadeid, mis võimaldavad puhke-, talveunerežiimi- ja lukustusvalikuid. Märkige ruut nimega Näita talveunerežiimi ja klõpsake nuppu Salvesta muudatused .


Avage suvand Energiasätete menüü, et näha hibernate valikut. Edu!
Kui suvand Näita talveunerežiimi ei ilmu, on see, et talveunerežiim ei ole teie arvutis lubatud. Uinakurežiimi sisselülitamiseks järgige alltoodud juhiseid.
4. samm: tippige käsku Start otsing, et otsida otsingutulemustes käsku Otsimine, paremklõpsake käsureal ja seejärel klõpsake käsku Run as administrator.
Klõpsake nuppu Yes (Jah), kui näete kasutajakonto kontrolli.
5. samm: tippige käsurealt järgmine käsk ja seejärel vajutage funktsiooni sisselülitamiseks klahvi Enter.
Powercfg / hibernate

6. samm: sulgege käsuviip ja järgige 1., 2. ja 3. sammu juhiseid, et lisada hibernate suvand võimsuse menüüsse.
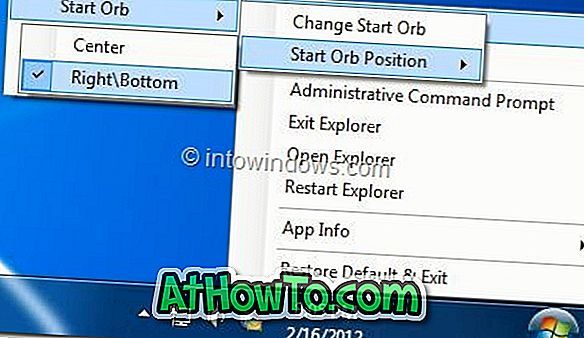


![Klassikaline algus aitab teil Windows 8 Start-ekraanilt lahkuda, kui logite sisse [Update]](https://athowto.com/img/windows-8-guides/933/classic-start-helps-you-skip-windows-8-start-screen-when-you-log.jpg)










