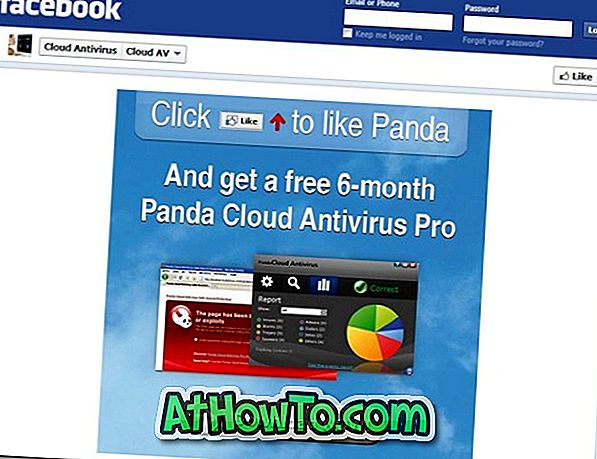Tavaliselt on filmide vaatamine subtiitritega võõrkeelse filmi vaatamise ajal. Enamik seal esitatavast video taasesitusprogrammist toetab subtiitrite funktsiooni kasti, ilma kolmandate osapoolte tarkvara või laienduste abita.
Sarnaselt teiste video taasesitusprogrammidega toetab populaarne VLC Media Player ka subtiitreid. Video vaatamise ajal saate paremklõpsata VLC Media Playeril, klõpsata subtiitril ja seejärel subtiitrite faili valimiseks nuppu Lisa subtiitrid. Kuigi VLC Media Playeril puudub subtiitritega tegelemisel mõned GOM-i funktsioonid, on VLC-i pakutavad funktsioonid enamiku kasutajate jaoks piisavad.

Vaikimisi seaded, nagu te tõenäoliselt teate, laadib VLC Media Player subtiitreid, kui videofailil on sisseehitatud (sisseehitatud) subtiitrid või subtiitrite fail asub samas kaustas (sama pealkirjaga), kus videofail asub.
Kuigi see VLC Media Playeri käitumine võib aidata kasutajatel, kes vaatavad filme alati subtiitritega, võivad need, kes harva filme vaatavad, subtiitrite abiga seda funktsiooni häirivaks, kui vajate videofailil paremklõpsamist, klõpsake Subtiitrid, Klõpsake suvandil Sub Track ja seejärel klõpsake käsku Disable, et peatada VLC-i praeguse videofaili subtiitrite näitamine. See tähendab, et subtiitrite keelamiseks peate järgima seda toimingut iga kord, kui avate subtiitritega videofaili.
VLC Media Playeril pole lihtsalt ligipääsetavat võimalust, et peatada subtiitrite automaatne kuvamine, kuid eelistuste all on valik, mis peatab VLC-i subtiitrite automaatse esitamise.
Selles juhendis näitame, kuidas saate vältida VLC-d videofailide subtiitrite automaatsest näitamisest.
Meetod 1: 2
Peatage VLC automaatselt subtiitrite laadimisel
1. samm: käivitage VLC Media Player.
2. samm: Lihtsate eelistuste dialoogi avamiseks liikuge menüüsse Tööriistad ja seejärel klõpsake nuppu Eelistused . Teise võimalusena võite kasutada kiirklahvi Ctrl + P, et käivitada lihtsate eelistuste dialoog.
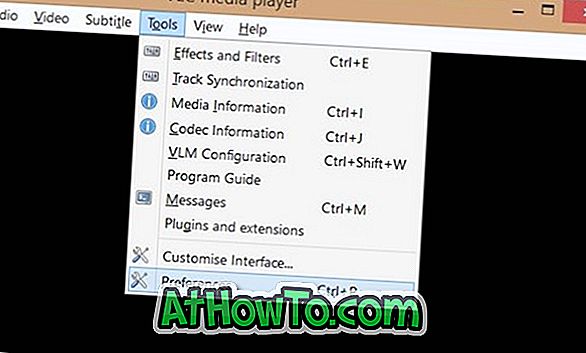
Samm 3: Järgmisena lülitage edasi Advanced Preferences . Selleks klõpsake vasakpoolse paneeli allosas asuvat nuppu Kõik raadionupp (vt pilti).
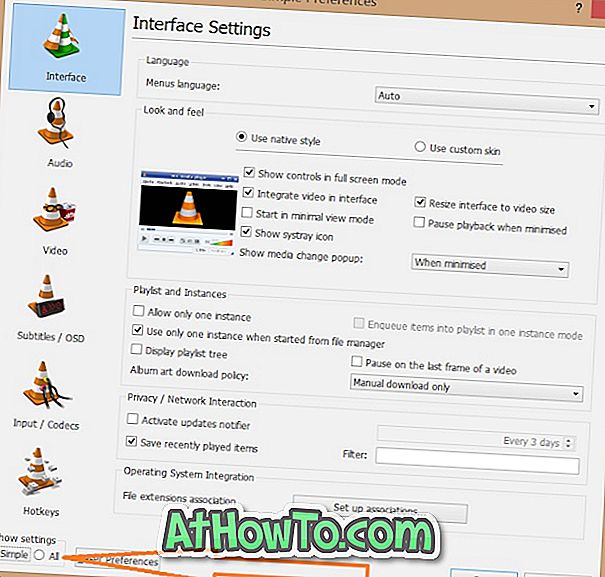
4. etapp: Nüüd, Täpsema häälestuse vasakpoolsel paanil, otsige sisend / koodekid . Klõpsake Input / Codes (sisend / koodid), et näha parempoolse sisendi / koodide seadeid.
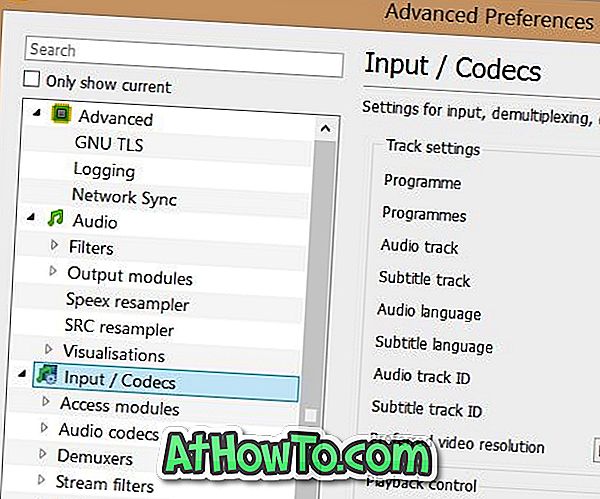
5. etapp: siin, jaotises Track settings, muutke Subtitle Track ID väärtust väärtuseks 0 (null). Klõpsake nuppu Salvesta . See peatab VLC Media Playeri subtiitrite automaatse laadimise. Lõpuks taaskäivitage VLC Player.
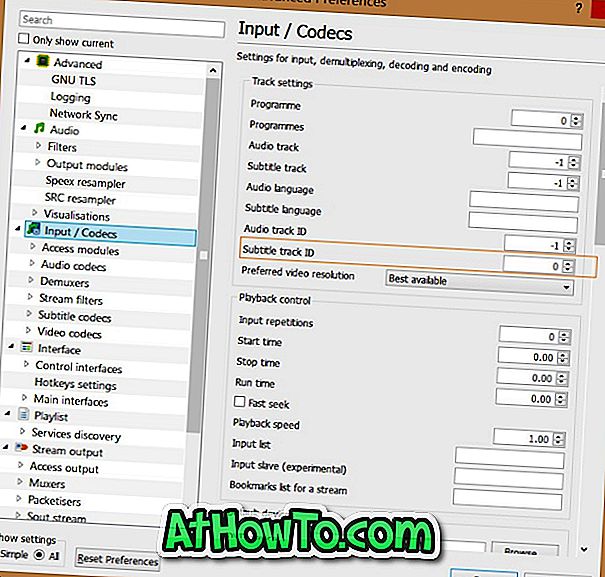
Kui soovite praeguse faili subtiitreid vaadata, klõpsake hiire parema nupuga VLC Player aknas, klõpsake Subtitle, klõpsake Sub Track ja seejärel valige Track 1 või Track 2 (kui saadaval on rohkem kui üks subtiitrid).
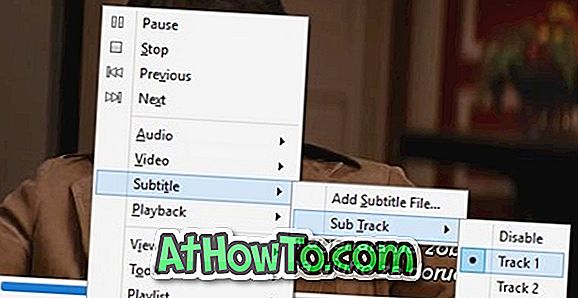
Edu!
2. meetod 2
Peatage VLC automaatselt subtiitrite tuvastamisel
Kasutage seda meetodit ainult siis, kui ülaltoodud meetod ei tööta teie jaoks, sest see keelab täielikult subtiitrid ja peate avama täiendavad eelistused, et subtiitrid uuesti sisse lülitada.
1. etapp: avage VLC-i Advanced Preferences, järgides ülaltoodud meetodis toodud juhiseid.
2. etapp: laiendatud eelistuste vasakpoolsel paanil laiendage videopuu ja seejärel klõpsake Subtiitrid / OSD .
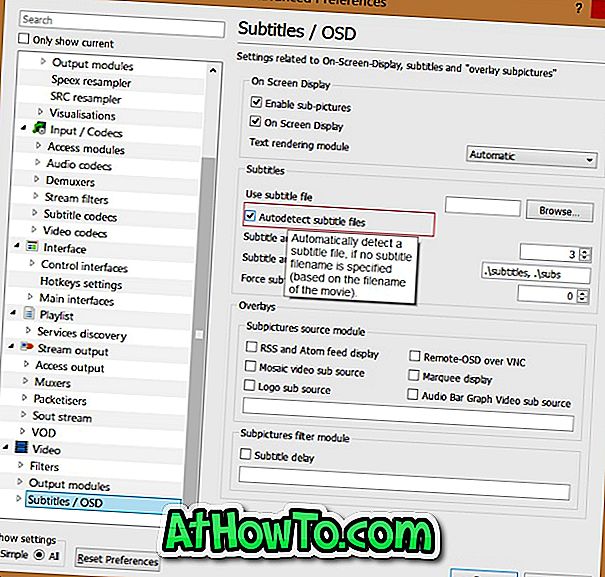
3. samm: parempoolsel poolel tühjendage märkeruut Auto subtitrifailide valimine . Klõpsake nuppu Salvesta. See on nii!
Kui olete paremast lahendusest teadlik, andke meile oma kommentaarides teada.