Kas soovite ruumi vabastamiseks Windows 10 arvutist spetsiaalse taastamise partitsiooni kustutada? Kas pole kindel, kuidas Windows 10-s taastamise partitsiooni turvaliselt kustutada? Siin on, kuidas seda teha.
Mis on taastamise partitsioon?
Taastamise partitsioon on teie arvuti kõvakettale või SSD-le eraldatud partitsioon, mida kasutatakse operatsioonisüsteemi taastamiseks või uuesti installimiseks süsteemi rikke korral.
Taastamise partitsioon on mugav, kui soovite taastada oma Windows 10 või taastada oma Windows 10 tehaseseaded. Kuid kuna Windows 10 saab taastada või taastada ilma taastamise partitsiooni abita, eelistavad paljud kasutajad pühendatud taastepartitsiooni kustutada, et vabastada väärtuslikku kettaruumi. Lisaks sellele võimaldab Windows 10 luua USB-taaskäivitusseadme, et saaksite USB-taaskäivitusseadet kasutada, kui seda vajate arvuti taastamiseks.
Taastesektsiooni kustutamine, kuigi mitte raske töö, on oluline, et taaskasutamise partitsioon kustutamise probleemide vältimiseks turvaliselt kustutada.
Windowsi 10 taastamise partitsiooni kustutamine
Selles juhendis teeme teid läbi Windows 10-s taastamise partitsiooni turvalise kustutamise protsessi. Vaadake alltoodud kahes meetodis toodud juhiseid, et kustutamise taastamise partitsioon Windows 10-s turvaliselt kustutada.
TÄHTIS: See meetod on rakendatav ainult OEM-i loodud taastepartitsioonile.
Meetod 1: 2
Windows 10 ei luba olemasolevat taastamissektsiooni kustutada ilma uue USB-taaskäivitusseadme loomiseta. Tegelikult saate kustutamise taastamise sektsiooni juurde pääseda alles pärast uue taasteketta loomist.
Kui te ei vaja taaskasutusseadet, saate vormindada USB-draivi pärast taasteketta loomist ja olemasoleva taastamissektsiooni kustutamist oma Windows 10 arvutist.
1. samm: ühendage vähemalt 8 GB mahutavusega USB-draiv teie Windows 10 arvutiga ja varundage kõik andmed turvalisse asukohta, kuna USB-draiv kustutatakse taasteketta loomise ajal. Nagu varem öeldud, ei luba Windows 10 taastekanalit kustutada ilma USB-taaskäivitusseadet looma.
Samm 2: Tippige menüüs Start või tegumiriba otsingukastis taasteketta loomine ja seejärel vajutage taasteketta viisardi avamiseks klahvi Enter.

3. samm: märkige ruut Süsteemifailide varundamine taasteketta draiveri kõrval ja seejärel klõpsake nuppu Edasi .

4. samm: mõne sekundi pärast näete järgmist ekraani, kus tuleb hoolikalt valida USB-draiv, mida soovite taaskasutamise draivi valmistamiseks kasutada.

Palun varundage kõik USB-draivi andmed, kuna draiv kustutatakse enne taaskasutamise draivi ettevalmistamist.
Kui olete USB-draivi valinud, klõpsake nuppu Edasi .
Samm 5: Selles ekraanil näete “Kõik draivi kustutatakse. Kui teil on sellel draivil isiklikud failid, veenduge, et olete failide varundatud.

Klõpsake nupul Loo nuppu, et alustada operatsioonisüsteemi Windows 10 taastamise draivi ettevalmistamist. Nõustaja võib taastamisseadme ettevalmistamiseks kuluda kuni tund. Nii et teil on kannatust.

6. samm: Kui taastetav draiv on tehtud, näete oma arvuti lingilt taastamise partitsiooni kustutamist . Taastesektsiooni kustutamiseks klõpsake linki Kustuta arvuti taastamise partitsioon ja seejärel klõpsake nuppu Kustuta .
Paljudes arvutites, kaasa arvatud minu arvutis, ei näita Windows 10 viimasest ekraanist selle arvuti lingi kustutamise partitsiooni kustutamist. Isegi Microsoft soovitab kasutada seda meetodit taastepartii kustutamiseks. Kui te ei saanud selle arvuti lingi kustutamise partitsiooni kustutamist, vaadake käesoleva juhendi 2. meetodis toodud juhiseid.

2. meetod 2
Soovitame enne süsteemi draivi kustutamist luua Windowsi 10 süsteemipildi või varundada kõik andmed välisele kettale, kuna see võib teie arvuti lubamatuks muuta. Mine edasi omal vastutusel.
Paljud kasutajad on teatanud, et Windows 10 ei näita tavalisi suvandeid, kui paremklõpsate taastepartitsioonil. Nii et me kasutame kolmanda osapoole tööriista MiniTool Partition Wizard Free.
1. samm: Laadige MiniTooli partitsiooni viisard tasuta alla ja käivitage installija installimiseks.
2. samm. Käivitage MiniTool Partition Wizard Free.
3. samm: Paremklõpsake taastepartitsioonil ja seejärel klõpsake nuppu Kustuta .

4. samm: taastamise partitsiooni kustutamiseks ja ruumi vabastamiseks klõpsake nupul Apply .
5. etapp: kui teil on jaotamata vaba ruum, saate sellest uue draivi luua, klõpsates seda hiire parema nupuga, klõpsates nupul Loo ja seejärel järgides lihtsaid ekraanilolevaid juhiseid.
Ärge unustage vaadata, kuidas varjata taastamise partitsioon Windows 10 juhendis.

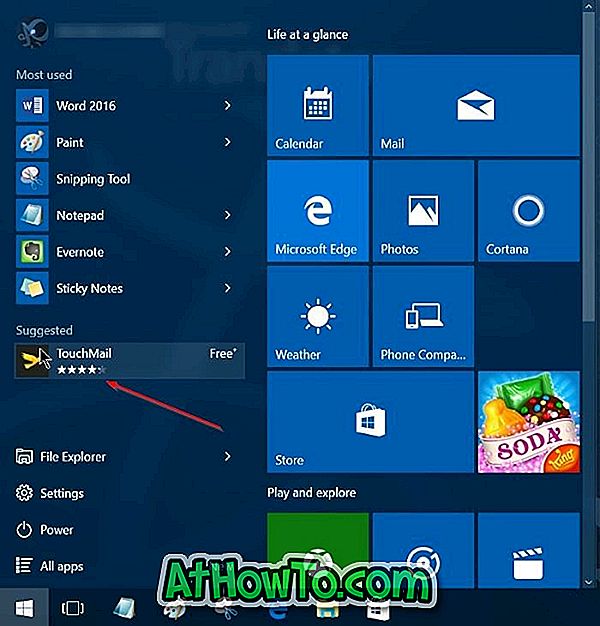




![Windows 7 installimine ilma DVD / USB-draivi kasutamata [meetod 1]](https://athowto.com/img/windows-7-guides/822/installing-windows-7-without-using-dvd-usb-drive.jpg)






