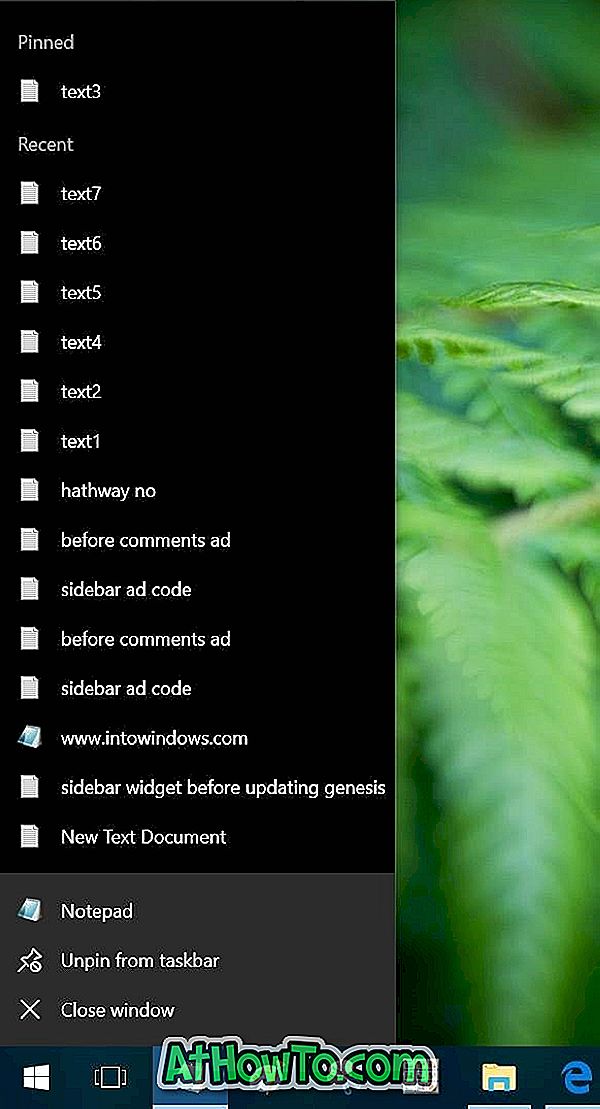Kausta Printers (Printerid) avamiseks navigeerige juhtpaneeli ja avage kaust Devices and Printers (seadmed ja printerid). Kaust Printers (Printerid) näitab kõiki arvutisse installitud printereid ja võimaldab teil kasutada erinevaid printeri sätteid.

Kui peate printeriseadete muutmiseks sageli avama kausta Printerid, saate luua sellele töölaua otsetee või kinnitada selle tegumiribale. Selles juhendis näeme, kuidas luua töölaua otsetee kaustadesse Printerid ja kuidas printerite kaustad tegumiribale kleepida.

Loo Windows 10 töölaua otseteede kaust Printers
Täitke antud juhised, et luua töölaua otsetee printerite kausta Windows 10.
1. samm: paremklõpsake töölaual tühjal kohapeal, klõpsake nuppu New ( Uus) ja seejärel käsku Shortcut ( Otsetee), et avada otsetee loomise viisard.

2. samm: tippige asukohaväljal järgmine tee:
rundll32.exe shell32.dll, SHHelpShortcuts_RunDLL printerite kaust
Klõpsake nuppu Edasi .

3. samm: sisestage nüüd otsetee nimi. Me nimetame seda printeriteks, kui otsetee on printerite kausta jaoks.

4. samm: Lõpuks klõpsake nupul Lõpeta, et luua töölaual printeri kausta otsetee ja sulgeda viisard.
Nüüd võite klõpsata töölaual asuval uuel printeri kausta otseteel, et avada kaust Printers. Nagu näete, ei ole uue otsetee jaoks asjakohast ikooni. Niisiis, muutkem ka ikooni.
5. samm: paremklõpsake töölaual asuval uuel printerite kaustal otsetee ja klõpsake selle atribuutide avamiseks suvandil Atribuudid .

6. samm: vahekaardil Otsetee klõpsake nuppu Muuda ikooni . Klõps nupul Muuda ikooni avab uue dialoogi. Tippige väljale % SystemRoot% System32 SHELL32.dll ja valige siis printeri ikoon.


Klõpsake nuppu OK ja seejärel nuppu Rakenda . See on nii! Nüüd on printeri ikoon lisatud töölauale Printers kaustale.
Pange printerite kaust Windows 10 tegumiribale
1. samm: järgige ülaltoodud juhiseid, et luua töölaual otseteede printerite kaust.
2. etapp: lohistage tegumiriba piirkonnale otsetee Printers kausta otsimiseks tegumiribale.