Teadke, et peaksite teadma, et Windows 8 pakub kahte mugavat funktsiooni - arvuti värskendamine ja arvuti lähtestamine - Windowsi kergeks laadimiseks ja arvuti lähtestamiseks tehase seadetele. Oleme juba enne värskenda arvutit kasutanud ja kuidas Windows 8 tehaseseadistusi üksikasjalikult taastada.
Kuigi arvuti värskendamine taastab Windows 8 vaikesätetele ilma dokumente, muusikat ja muid faile kustutamata, kustutab arvuti lähtestades kõik ja installib Windowsi värske koopia, et taastada arvuti tehaseseadete olekusse.

Kuigi mõlemad funktsioonid on väga kasulikud, tundub arvuti värskendamise võimalus kasulikum, kuna süsteemi vigu ja teisi Windowsi probleeme saab hõlpsasti parandada ilma Windowsi koopia käsitsi installimata. Arvutite värskendamise toimingute taastamisel taastab Windows 8 arvuti sätted vaikesätetele ja eemaldab seejärel kõik installitud rakendused, välja arvatud Windowsi poest allalaaditud rakendused.
Protsessi ajal ei kustuta Windows 8 teie salvestatud faile ega muuda isikupärastamise seadeid (taustapilti ja lukustusekraani tausta), traadita ühenduse seadeid, mobiilse lairibaühenduse seadeid, draivitähtede määramist, BitLockeri ja BitLocker To Go seadeid. Ainus saak on see, et peate uuesti installima kolmanda osapoole rakendused pärast värskenda arvuti operatsiooni.
Kas poleks tore, kui meil oleks võimalus luua süsteemi pilt pärast lemmik kolmandate osapoolte rakenduste installimist ja Windowsi konfigureerimist, et saaksime kasutada seda kohandatud pilti arvuti värskendamiseks? Jah, on võimalik luua kohandatud värskenda arvutipildi peidetud käsurea tööriista abil. Järgige alltoodud juhiseid, et luua oma Windows 8 draivi kujutise baas pärast lemmik tarkvara installimist.
Menetlus:
1. samm: avage administraatori õigustega käsk. Selleks tippige käsku Start Start või Start screen search box CMD ja vajutage samaaegselt Ctrl + Shift + Enter klahve, et käivitada käsuviip administraatorina.
Või tippige otsinguväljale CMD, paremklõpsake käsku Command Prompt ja valige Advanced> Run as administrator. Samuti võite viidata meie juhistele programmi käivitamisel administraatorina.

Samm 2: tippige üleskirjas järgmised käsud ükshaaval ja vajutage pärast iga käsku sisestusklahvi:
mkdir D: Win8Image
Ülaltoodud käsk D: Win8Image viitab asukohale kõvakettal, kuhu soovite pildifaili salvestada. Veenduge, et draivil oleks piisavalt vaba ruumi.
rcimage –CreateImage D: Win8Image
Jällegi, D: Win8Image viitab asukohale, mis on varem loodud pildifaili salvestamiseks.


Protsess võib sõltuvalt teie installitud rakendustest ja arvuti üldisest kiirusest võtta aega kuni tunde. Meie jaoks oli pildi loomiseks kulunud peaaegu 42 minutit. Kui olete lõpetanud, lahkuge käsuviipist.
Järgmisel korral, kui käivitate värskenda arvutit, kasutab Windows 8 arvuti kohandamiseks automaatselt seda kohandatud pilti.
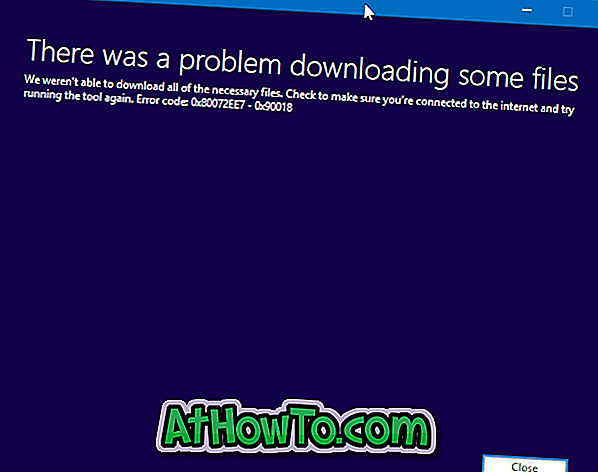


![Klassikaline algus aitab teil Windows 8 Start-ekraanilt lahkuda, kui logite sisse [Update]](https://athowto.com/img/windows-8-guides/933/classic-start-helps-you-skip-windows-8-start-screen-when-you-log.jpg)










