Võib-olla sellepärast, et tänapäevased arvutiekraanid ei kaldu põletuste sisselülitamisele, ei ole Windows 10-s vaikimisi ekraanisäästjad lubatud.
On tõsi, et arvutiekraanid ei vaja enam ekraanisäästja tarkvara, et vältida neid fosforipõletuste eest, kuid on kasutajaid, kes eelistavad kasutada ekraanisäästjaid, et varjata ekraanil tegelikku sisu, kui nad on arvutist eemal.

Ekraanisäästjad on Windows 10-s olemas, kuid see on lihtsalt see, et neid pole kergesti kättesaadav. Kuna isikupärastamise aken on Windows 10-st langenud, nõuab ekraanisäästjate muutmine veel mõningaid klikke.
Windows 10 ei tule ühegi uue ekraanisäästjaga. Sa saad tühjad, mullid, salapärased, fotod, paelad ja 3D-ekraanisäästjad karbist välja. Ekraanisäästjat saab kasutada oma piltide kuvamiseks ekraanisäästjana. Lisateavet leiate meie piltide kasutamisest ekraanisäästjana Windows 10 juhendis.
Kui soovite lubada ekraanisäästjat või muuta praegust pimenduspilt, peate avama dialoogi Screen Saver Settings. Selles juhendis näeme, kuidas avada dialoogi Screen Saver Settings ja muuta Windows 10 ekraanisäästjat.
Ekraanisäästja muutmine operatsioonisüsteemis Windows 10
Täitke alltoodud juhised, et muuta Windows 10 ekraanisäästjat.
1. samm: avage rakenduse Seaded. Liikuge valikule Isikupärastamine > Lukusta ekraan .
Samm 2: Sirvige allapoole, et näha linki Pimenduspildi seaded . Ekraani seadistuste dialoogi avamiseks klõpsake sama.
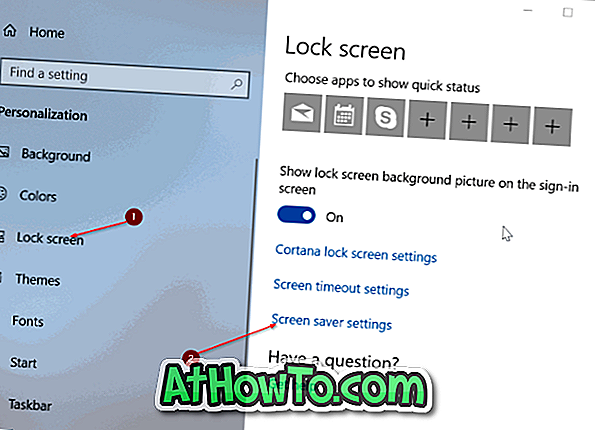
Näpunäide: Windows 10 viimaste versioonide puhul saate Start / tegumiriba otsinguväljale kirjutada „Muuda ekraanisäästjat” ja seejärel vajutada Enter klahvi, et avada dialoogi Screen Saver Settings.
3. samm: rippmenüüst Screen saver (Ekraanisäästja) valige ekraanisäästja, mida soovite seadistada, valige parim aeg enne ekraanisäästja käivitumist ja seejärel klõpsake nuppu Apply ( Rakenda) .
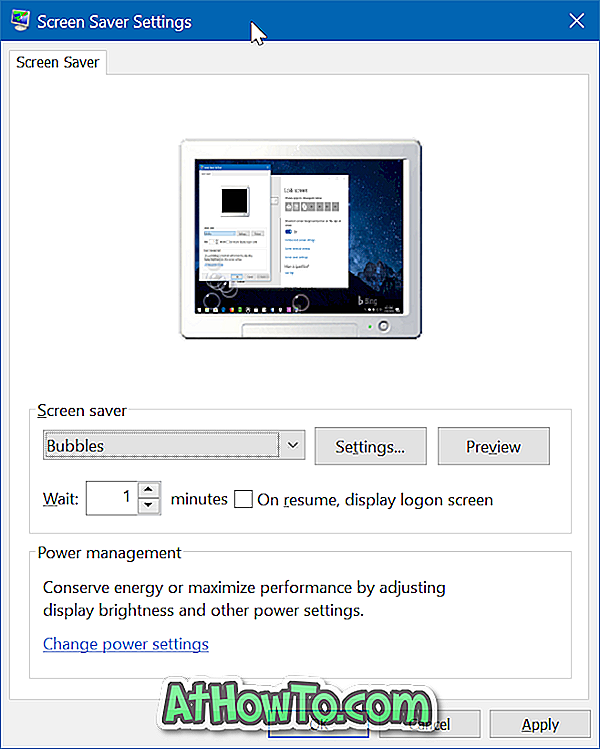
Kui soovite enne selle rakendamist näha ekraanisäästja eelvaadet, valige ekraanisäästja ja seejärel klõpsake nupul Eelvaade . Eelvaate sulgemiseks liigutage hiirekursorit.
Pange tähele, et ainult mõned ekraanisäästjad on kohandatavad. Pärast ekraanisäästja valimist klõpsake nupul Seaded valitud ekraanisäästja vaikeseadete muutmiseks. Pärast kohandamist klõpsake uuesti Rakenda.
Teile võib huvi pakkuda ka ekraanisäästja seadistamine töölaua taustana.






![Windows 7 installimine ilma DVD / USB-draivi kasutamata [meetod 1]](https://athowto.com/img/windows-7-guides/822/installing-windows-7-without-using-dvd-usb-drive.jpg)






