Windows 10 vaikimisi töölaua taustapildiks või taustapildiks on kahtlemata muljetavaldav, kuid mitte kõik kasutajad ei taha hoida sama töölaua tausta pikka aega ja soovivad muuta vaikimisi töölaua tausta enda valitud pildile.
Windows 10-s on Microsoft osaliselt loobunud klassikalisest isikupärastamise aknast ning kui klõpsate paremal nupul töölaual ja klõpsate valikul Isikupärasta, avab Windows 10 selle asemel rakenduse Seaded isikupärastamise.

Töölaua slaidiseansi seadistamiseks või töölaua tausta muutmiseks operatsioonisüsteemis Windows 10 järgige alltoodud juhiseid:
Näpunäide 1: ja enne töölaua tausta muutmist operatsioonisüsteemis Windows 10 veenduge, et muudate pildi või pildi suurust praeguse ekraani eraldusvõimega, kasutades sellist pilditöötlusvahendit nagu Paint.net (tasuta). Praeguse ekraani eraldusvõime vaatamiseks vaadake palun, kuidas muuta ekraani eraldusvõimet Windows 10 juhendis.
Vihje 2: Windows 10 vaikimisi seadistustega sünkroonib teie praeguse töölaua tausta kõigis arvutites, kui kasutate sama arvutit kõigis arvutites. Saate selle funktsiooni seadete rakenduse alt välja lülitada, et vältida kõikide arvutite töölaua taustapildi olemasolu.
Meetod 1: 4
Muuda Windowsi 10 töölaua tausta
1. samm: kontekstimenüü avamiseks paremklõpsake töölaual, seejärel klõpsake käsku Seadete isikupärastamise jaotise avamiseks suvandit Isikupärasta.
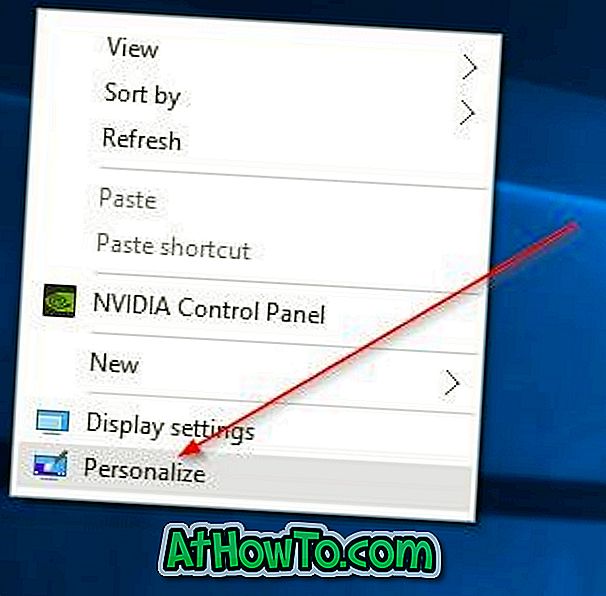
Samm 2: siin paremal on näha praeguse töölaua tausta eelvaade. Taustapildi muutmiseks valige rippmenüüst Taust.
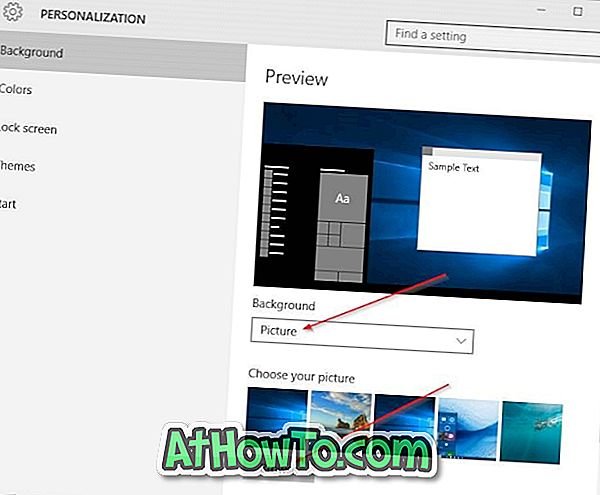
3. samm: klõpsake nupul Sirvi nuppu Vali oma pildiosa, et sirvida pilti, mida soovite töölaua taustaks seada, valige pilt ja seejärel klõpsake nupul Vali pilt, et muuta töölaua tausta Windows 10-s. Eelvaates kuvatakse nüüd uus töölaua taust.
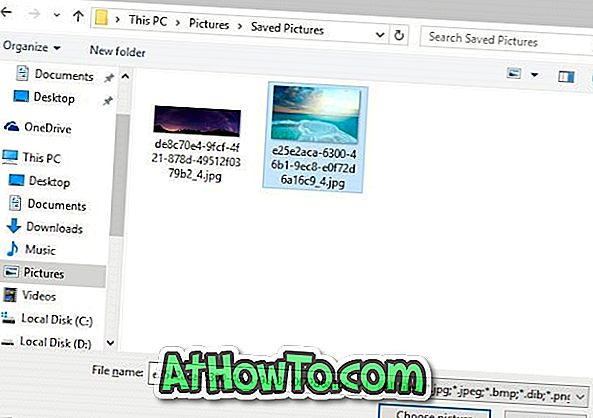
Meetod 2: 4
Teine lihtne meetod Windows 10 taustpildi muutmiseks
1. etapp: avage File Explorer (Windows Explorer) ja navigeerige seejärel kausta, mis sisaldab pilti, mida soovite määrata Windows 10 töölaua taustaks.
2. samm: Paremklõpsake pildifailil ja seejärel klõpsake käsku Set as desktop background .

Meetod 3: 4
Töölaua slaidiseansi seadistamine
Samm 1: Paremklõpsake töölaual, klõpsake käsku Isikupärasta, et avada isikupärastamise seaded.

2. samm: valige rippmenüüst Background (Taust) slaidiseanss . Klõpsake nuppu Browse ( Sirvi), et valida oma lemmikpildi sisaldav kaust.
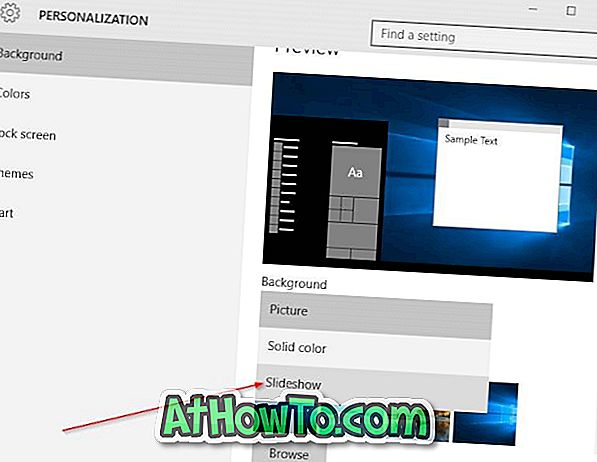
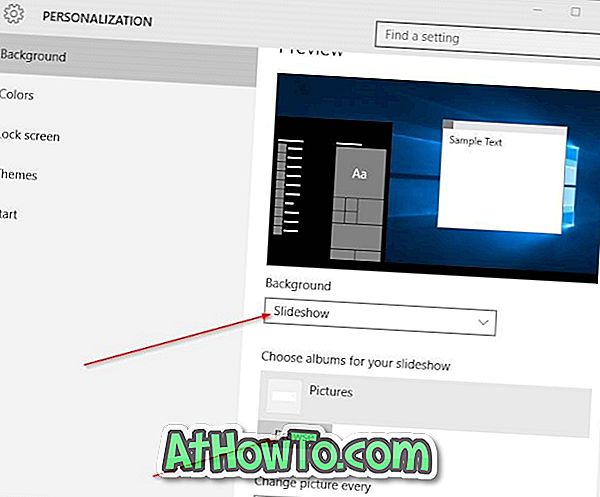
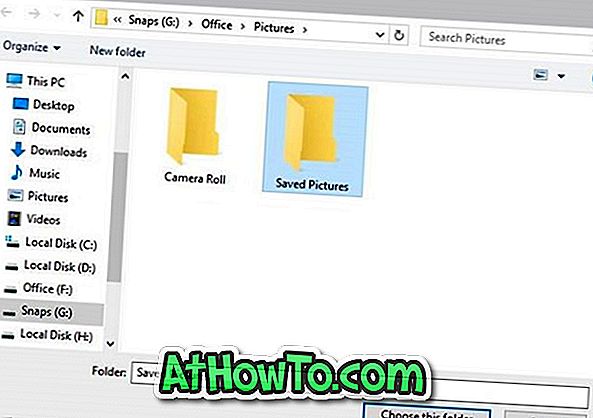
3. etapp: slaidiseansi intervallide aja muutmiseks valige menüüst Muuda pilti iga rippmenüüst ajavahemik.
4. meetod 4-st
Muuda töölaua tausta veebibrauserist
See meetod on otstarbekas, kui jõuad veebis jahedale pildile ja soovite selle töölaua taustana seada Windows 10-s. Pange tähele, et see meetod on rakendatav ainult Internet Exploreri ja Firefoxi brauseritele. Microsoft Edge'i või Chrome'i brauseri kasutamisel peate kõigepealt pildi arvutisse salvestama ja järgima 2. meetodit.
1. samm: Pöörduge veebilehe juurde, kus kuvatakse pilt, mida soovite Windows 10 taustapildiks seadistada.
2. samm: paremklõpsake pildil ja seejärel klõpsake suvandil Set as desktop background .

Animeeritud GIF-i seadmiseks töölaua taustaks vaadake palun, kuidas seadistada animeeritud GIF-i töölaua taustaks Windowsi juhendis.
Andke meile teada, kui te ei saa Windows 10-s töölaua tausta muuta, kasutades ülaltoodud juhiseid.
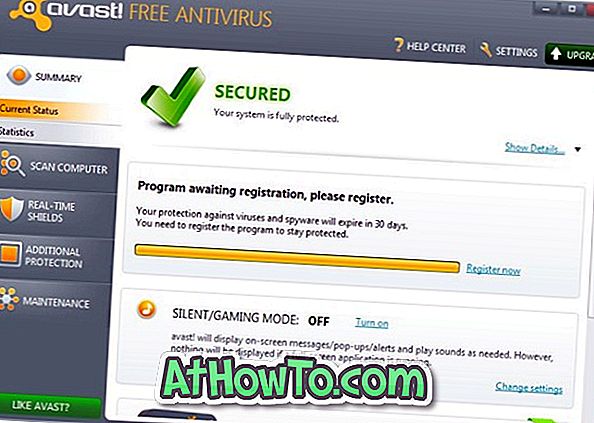





![Windows 7 installimine ilma DVD / USB-draivi kasutamata [meetod 1]](https://athowto.com/img/windows-7-guides/822/installing-windows-7-without-using-dvd-usb-drive.jpg)






