Võib-olla olete kohanud Internetis sadu juhendeid, mis ütlevad teile, kuidas Windows 7 ja Windows 8 VHD-lt käivitada. Windows 7 ja Windows 8 VHD alglaadimisfunktsioon on mugav, kui soovite katsetada uut Windowsi operatsioonisüsteemi, ilma et teie kõvakettale tegelikult eraldataks.
Kõik internetis saadaval olevad juhised nõuavad, et te võtate Command Prompt'i abi VHD loomiseks ning seejärel Windows 7 või Windows 8 installimiseks. Kuna enamik Windows 7 kasutajaid ei tea Command Prompt'it, siis siin on meie lahendus installida Windows 8 VHD-le ja seejärel käivitada see Windows 7-ga ilma käsklusteta.
MÄRKUS. Eeldame, et üritate installida Windows 8 töötavasse Windows 7 arvutisse.
Selles juhendis näitame teile, kuidas luua Windows 8 VHD ilma Windows 8 installimata! Segaduses? Noh, kui te järgite meie käesolevat juhendit, ei pea te läbima tüüpilisi Windowsi installietappe. Järgige allpool toodud samm-sammulist protseduuri Windows 8 VHD loomiseks ja seejärel kasutage seda Windows 7-ga topeltlaadimiseks.
1. samm: lülitage arvuti sisse ja käivitage Windows 7 . Alustage tegelikku protseduuri allalaadides PWBoot tarkvara siit. See on väike tarkvara, mis aitab teil Windows 7/8 USB-l installida. Kuna me oleme siin, et luua Windows 8 VHD, kasutame me PWBOOT-i tööriista funktsiooni, et installida Windows 8 otse VHD-sse ilma tavapäraste Windowsi installietappide läbimata.
Samm 2: Windows 8 installimiseks VHD-le peate Microsofti Windows 8 ISO faili alla laadima, kasutades neid otselinke. Kuna me peame järgmises etapis sirvima faili Install.wim (Windows 8 ISO allika kausta all), peame ISO-liidese mis tahes kolmanda osapoole tarkvara abil paigaldama. Palun vaadake, kuidas ISO-faili Windows 7 juhendisse paigaldada, et teada saada, kuidas allalaaditud ISO-faili paigaldada.
3. samm: käivitage PWBoot. Valige suvand Install Windows ja klõpsake nuppu Next . Järgmisel ekraanil peate sirvima faili install.wim. See fail asub Windows 8 ISO faili allikate kaustas. Lihtsalt ühendage ISO-fail, jälgides, kuidas ISO-faili juhendit paigaldada ja seejärel avage kaust Sources, et valida fail install.wim.


Valige Windowsi pilt Windowsi arendaja eelvaate või oma Windows 8 operatsioonisüsteemi väljaande nimi. Jätkamiseks klõpsake nuppu Edasi .
Samm 4: Selles etapis tuleb valida virtuaalne kõvaketta (VHD) kujutise valik. Kui olete valinud, klõpsake järgmisele sammule edasi liikumiseks nuppu Edasi.

5. samm: kasutage sirvimisnuppu, et sirvida asukohta, et salvestada uus VHD-fail ja määrata VHD-faili suurus. Looge vähemalt 15 GB VHD.

Klõpsake nuppu Edasi .
6. samm: Järgmisel ekraanil palutakse teil valida süsteemi käivitamise maht. Valige oma praeguse Windows 7 draivi alglaadimisena (laiendage rippmenüüd, et näha kõiki köiteid) ja klõpsa nupule Install, et alustada Windows 8 installimist äsja loodud VHD-le.




7. samm: kui olete valmis, laadige alla ja installige EasyBCD siit. Käivitage tarkvara, klõpsake nuppu Lisa uus kirje . Jaotises Portable / External Media näete vahekaarti Disk Image . Klõpsake vahekaardil Disk Image (Ketta pilt) käsku Type as Microsoft VHD (Sisestage Microsoft VHD), sisestage nimi (näiteks: Windows 8), kasutage sirvimisnuppu, mis asub teekonna kõrval, et sirvida ülaltoodud sammudega loodud Windows VHD.

Klõpsake nuppu Lisa kirje . See on nii! Sa oled valmis. Taaskäivitage arvuti, valige Windows 8 kirje (või mõni muu nimi, mille olete sisestanud 9. sammus), et näha Windows 8 isikupärastamise ekraani. Sisestage oma arvuti nimi, looge kasutajakonto ja järgige häälestuse lõpuleviimiseks ekraanil kuvatavaid juhiseid.
Anna meile teada, kui teil on selle juhendi järgimisel raskusi.
MÄRKUS. Oleme testinud seda tööriista Windows 8-s ja kinnitame, et see toimib ilma probleemideta.

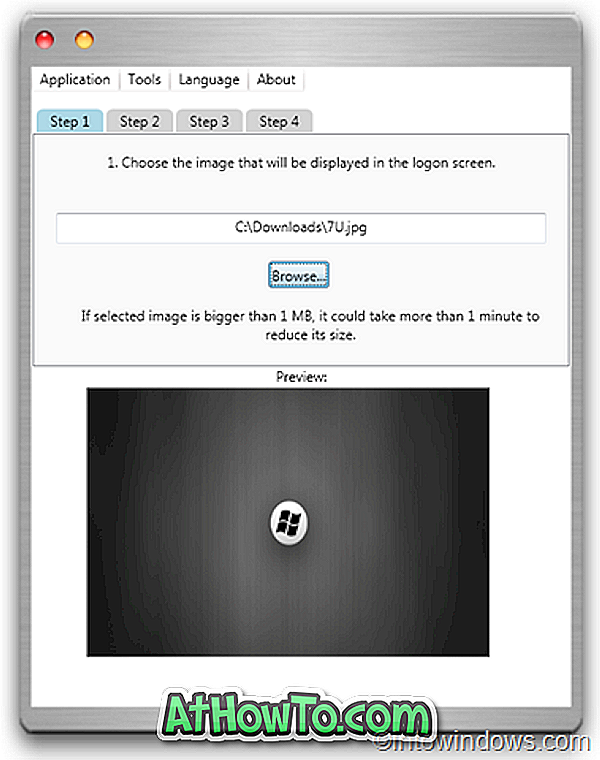

![Klassikaline algus aitab teil Windows 8 Start-ekraanilt lahkuda, kui logite sisse [Update]](https://athowto.com/img/windows-8-guides/933/classic-start-helps-you-skip-windows-8-start-screen-when-you-log.jpg)










