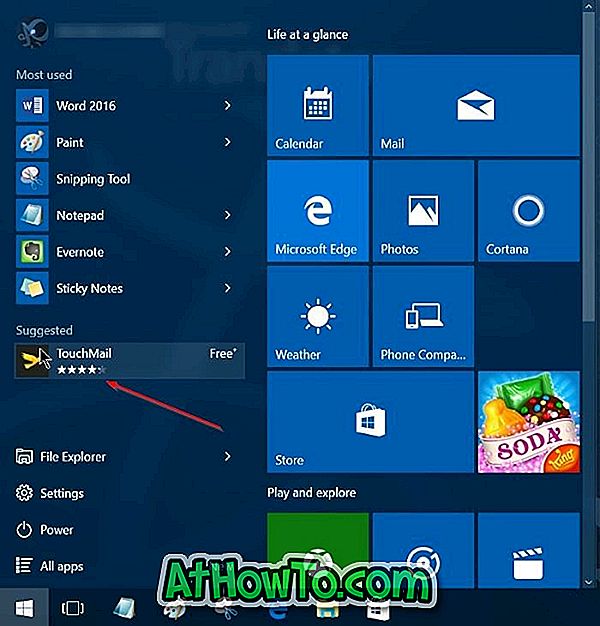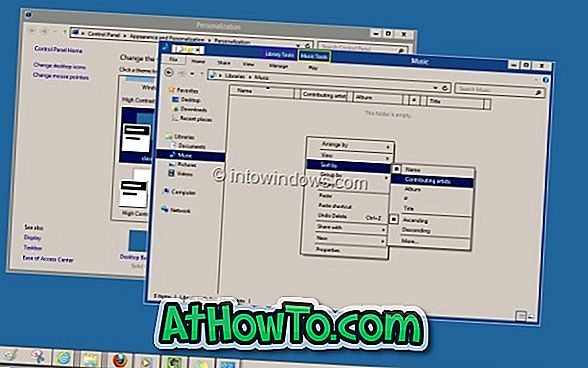Kuni paar nädalat tagasi said Windows 10 kasutajad vahetada järjekorda järgmise / eelmise pildi, liikudes hiirerattaga, kui vaadata pilte vaikimisi rakenduses Fotod. Lühidalt öeldes võiksime hiirerattaga kerides kergesti näha järgmist / eelmist pilti.
Umbes kuu aega tagasi värskendas Microsoft rakenduse Fotod. Värskendus muutis rakenduse Photos rakenduse kasutamisel vaikimisi kerimise käitumist. Rakenduses Fotod ei kuvata hiirerattaga kerimisel enam järgmist / eelmist pilti. Selle asemel suumib või väheneb see sõltuvalt sellest, kuidas ratast liigutate.
Nagu te teate, toetavad enamik klassikalisi töölaua programme seda suumimist või vähendamist hiire kerimisrattaga. Microsofti sõnul soovisid paljud kasutajad seda suumi sisse ja suumida, kasutades kerimisratast, selle asemel, et minna järgmisele / eelmisele pildile. Isegi klassikaline Windows Photo Viewer toetab ka suumimise ja vähendamise võimalust, kasutades hiire kerimisratast. Seega käitub rakenduse Fotod rakendusel nagu enamik teisi fotosid, mis vaatavad programme seal Windows 10 jaoks.
Kuigi paljud kasutajad on rakenduse Fotod rakenduse uue käitumisega rahul, soovivad kasutajad, kes kasutasid järgmise / eelmise pildi vaatamist, taastada rakenduse Fotod vana käitumise.
Kui soovite teada, kuidas lülitada uusimale rakendusele Photos eelmisele / eelmisele pildile, kasutage järgmise või eelmise pildi kiireks vaatamiseks klaviatuuri vasakut ja paremat nooleklahvi.
Restore liikuge järgmise rakenduse eelmise / eelmise käitumise juurde
Kuna rakenduse Fotod rakendust ei saa eelmisele versioonile alandada, peate kasutama klassikalist Windows Photo Viewerit või kasutama vana käitumise taastamiseks AutoHotKey skripti.
Järgige alltoodud juhiseid, et muuta rakenduse Photos rakendused Windows 10-s hiire ratta kerimisel järgmise / eelmise pildi kuvamiseks.
1. samm: Esimene samm on tarkvara AutoHotKey allalaadimine ja installimine. Neile, kes loevad AutoHotKey'st esimest korda, on see väga populaarne vaba tarkvara ja ohutu kasutada.
Samm 2: Kui AutoHotKey on installitud, kopeerige allolev kood Notepadisse ja salvestage skript mis tahes nimega, kuid laiendiga .AHK.
SetBatchLines, -1
#SingleInstance, jõud
#Kui MouseIsOver (“ahk_class ApplicationFrameWindow”)
WheelUp :: Õigus
WheelDown :: Vasak
MouseIsOver (WinTitle) {
MouseGetPos,,, Võida
Tagasi WinExist (WinTitle.) Ahk_id ”. Win)
}


3. samm: käivitage salvestatud skript topeltklõpsates. See on nii! Käivitage kohe rakenduse Fotod. Nüüd peaksite olema võimalik vaadata järgmist / eelmist järjekorda järjekorda, kerides hiire ratast.

AutoHotKey ja skripti sulgemiseks paremklõpsake süsteemisalve ikoonil AutoHotKey, programmi sulgemiseks klõpsake nuppu Exit (Sule) või skripti peatamiseks klõpsake suvandil Pause Script (Peatage skript).

Lightgallery on veel üks suurepärane kolmanda osapoole pildivaatur operatsioonisüsteemis Windows 10. Ja kui rakenduse Fotod rakendust ei avata, vaadake palun meie fikseeritud rakenduse Fotod rakendust, mis ei avane Windows 10 juhendis.
Täielik krediit läheb skripti jaoks lblb_lblb.