Ühes meie varasemas juhendis rääkisime puuduva Bluetoothi ikooni taastamisest operatsioonisüsteemi Windows 10 süsteemisalves. Juhendit lugenud lugeja küsis, mis siis, kui rakenduse Seaded ei kuvata Bluetoothi seadeid.
Nagu te tõenäoliselt teate, saab Bluetoothi sisse või välja lülitada, navigeerides rakenduse Seaded> Seadmed> Bluetoothi jaotisse. Siin saate vaadata kõiki seotud Bluetooth-seadmeid ning linki Bluetoothi täiustatud seadete avamiseks.
Bluetoothi ja Bluetoothi sätted puuduvad rakenduses Settings
Mõnikord võite tähele panna, et Bluetoothi sektsioon on seadetest täiesti kadunud. Loomulikult ei näita Windows 10 Bluetoothi jaotist ja seadeid, kui teie arvuti ei tule Bluetoothiga.

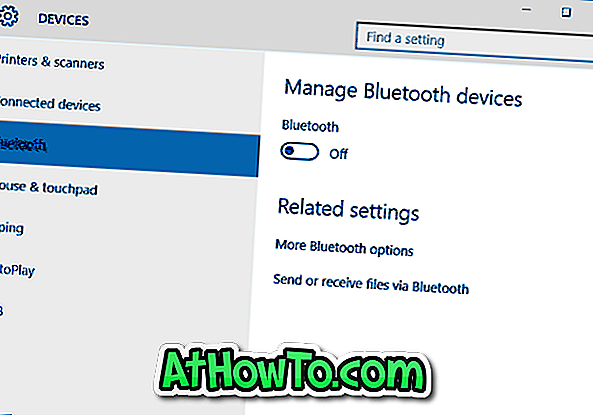
Ja kui olete kindel, et teie arvutil on Bluetooth, siis ei kuvata rakenduse Seaded Bluetoothi jaotist ja seadeid, kuna Bluetooth on seadmehalduris keelatud. Jah, kui Bluetoothi riistvara on seadmehalduris keelatud, ei kuvata rakenduse Seadistused Bluetoothi jaotist ja sätteid.
Bluetoothi lubamine või keelamine Windows 10 seadmehalduris
Lihtsalt sellepärast, et teie arvutisse on installitud Bluetoothi riistvara ja draiverid, ei tähenda see, et Bluetooth on lubatud. Siin on, kuidas lubada või keelata Bluetooth operatsioonisüsteemis Windows 10.
1. samm: avage seadmehaldur. Seadmehalduri avamiseks operatsioonisüsteemis Windows 10 on paar võimalust. Lihtsaim viis on klõpsata nupul Start ja seejärel käsku Seadmehaldur .
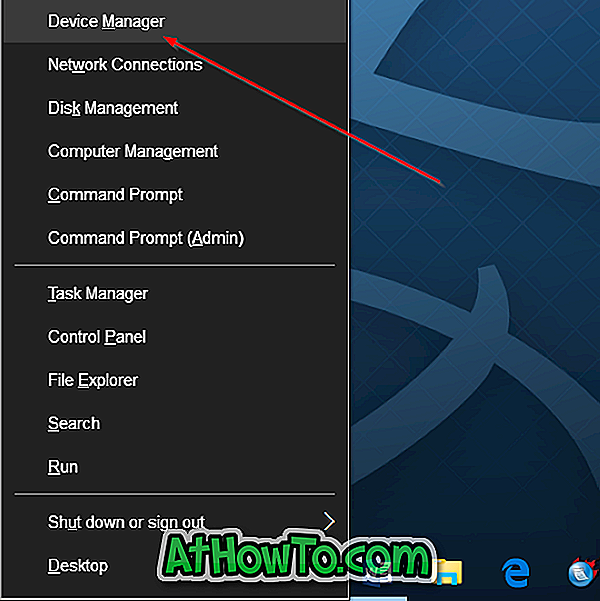
2. samm: Bluetooth-riistvara nime vaatamiseks topeltklõpsake Bluetoothi puul seadmehalduris. Nagu allpool olevast pildist näha, on minu ThinkPad T450-l Intel juhtmevaba Bluetooth.
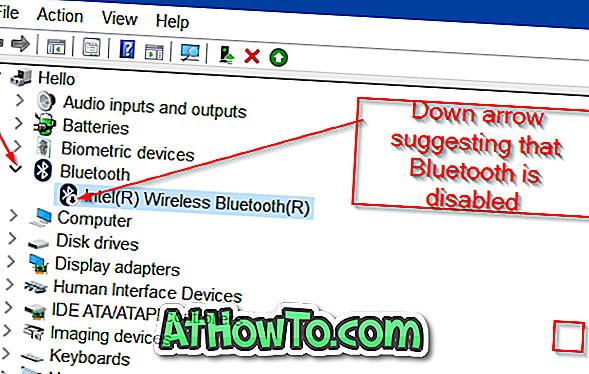
3. samm: Kui Bluetoothi ikoonil on allapoole suunatud nool (vt ülalolevat pilti), siis Bluetooth on välja lülitatud. Selle sisselülitamiseks paremklõpsake Bluetoothi nime ja seejärel klõpsake käsku Luba . Bluetooth tuleks viivitamata lubada.
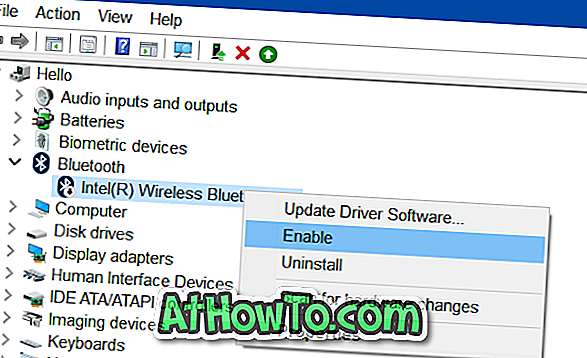
4. samm: avage nüüd rakenduste seaded. Kui rakenduse Seaded on juba avatud, sulgege see üks kord ja seejärel avage see uuesti, et näha Bluetoothi seadeid jaotises Seadmed (Seaded> Seadmed).
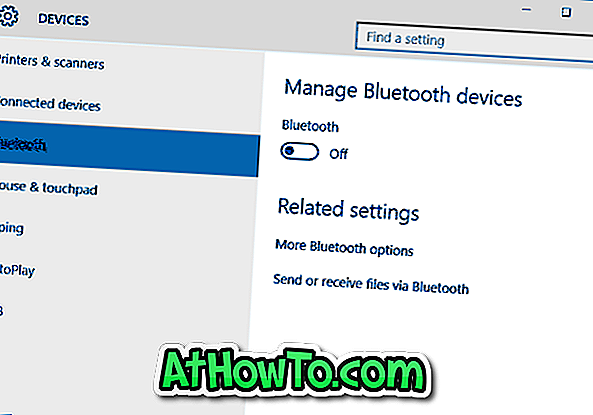
Loodan, et see aitab!













