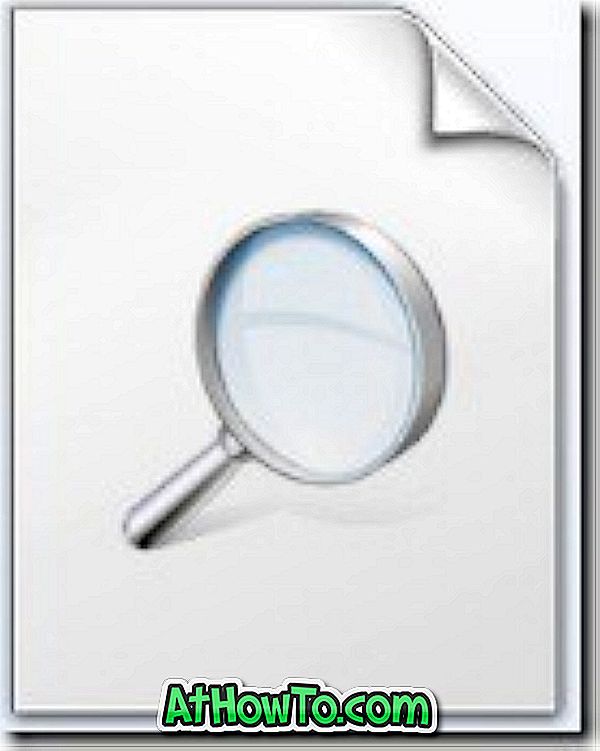Pimenduspiltide lubamine või pimenduspildi seadete kasutamine ei ole Windows 10-s otseülekanne, eriti kasutajatele, kes on hiljuti Windowsi uusima versiooni uuendatud.
Klassikaline isikupärastamise aken (kust pääsesime ekraanisäästja seadistuste dialoogi) on eemaldatud Windows 10-st ja uus seadete rakendus ei sisalda ka võimalusi pimenduspildi seadete lubamiseks.

Ekraanisäästjad on jätkuvalt osa operatsioonisüsteemist Windows 10. Kokku on saadaval kuus ekraanisäästjat: 3D-tekst, paelad, mullid, müstiseerimine, tühi (kuvatakse must ekraan) ja fotod. Kui olete installinud uued ekraanisäästjad, kuvatakse need ka selles nimekirjas. Peate lihtsalt pääsema seadetele ja lubama neid.
Windows 10 ekraanisäästja seadete muutmine
Selles juhendis näeme, kuidas pääseda ligi pimenduspildi seadetele ja lubada ekraanisäästja Windows 10-s.
1. samm: paremklõpsake töölaual ja seejärel klõpsake käsku Isikupärastamine, et avada menüüs Seaded isikupärastamise kategooria.
2. samm. Klõpsake Lock screen . Ekraanisäästja seadete dialoogi avamiseks klõpsake linki Ekraanisäästja seaded.

3. samm: valige rippmenüüst pimenduspilt ja seejärel klõpsake nuppu Valikud, et kohandada valitud ekraanisäästjat.

Näiteks kuvab 3D-teksti pimenduspilt vaikimisi Windows 10 teksti. Selle asemel saate oma nime näidata.

Ekraanisäästja eelvaate näete enne selle rakendamist, klõpsates nuppu Eelvaade .
Vaikimisi ooterežiim pärast ekraanisäästja käivitumist on 1 minut. Saate selle muuta väärtuseks vahemikus 1 minut kuni 9999 minutit.

Lõpuks klõpsake nuppu Rakenda .
Kui olete oma kohaliku kasutajakonto jaoks parooli määranud või kasutate Windows 10- sse sisselogimiseks Microsofti kontot, võite kontrollida sisselülitamisekraani valikut, et sundida kasutaja (d) parooli sisestama.
Lugege ka, kuidas oma pilte Windows 10 juhendis seadistada ekraanisäästjana.