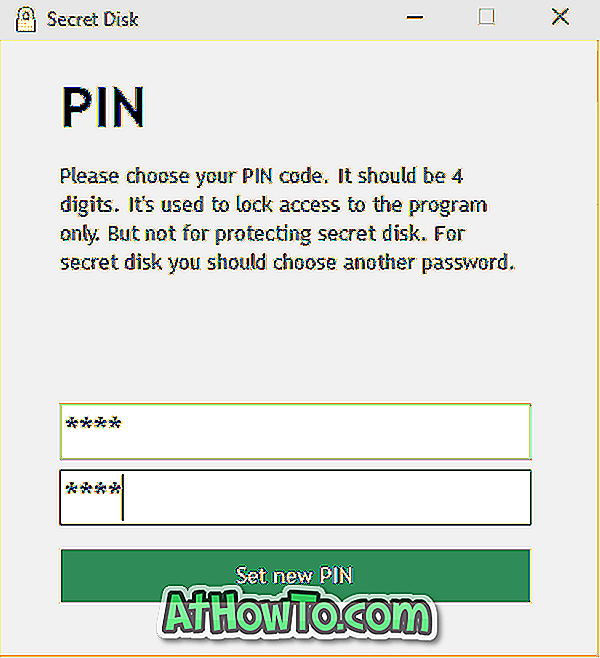Mul on nelja-aastane HP sülearvuti. Hiljuti uuendasin sülearvutit Windows 7-st Windows 10-le, kasutades tasuta uuendamise pakkumist ilma probleemideta. Pärast operatsioonisüsteemi Windows 10 täiendamist installisin käsitsi kõik HP veebisaidilt alla laaditud seadme draiverid.
Kuigi Windows 10 töötab ilma probleemideta, ei mäleta minu Wi-Fi parooli mõnedel tundmatutel põhjustel. Windows 10 palub mul sisestada Wi-Fi parooli iga kord pärast Windows 10 taaskäivitamist pärast värskenduse installimist või programmi taaskäivitamist.

Lühidalt öeldes kustutab Windows 10 taaskäivitamise ajal salvestatud parooli ja palub sisestada uuesti sama võrgu Wi-Fi parooli, kui proovite ühendust uuesti pärast taaskäivitamist.
Windows 10 ei mäleta traadita võrgu parooli
Kui teil on sama probleem ka Windows 10 arvutil, saate probleemi lahendamiseks kasutada järgmisi tõrkeotsingumeetodeid.
Meetod 1: 2
Unustage Wi-Fi võrk ja ühendage uuesti
1. etapp: klõpsa süsteemisalves olevale traadita ühenduse ikoonile, et avada lennufunktsioon ja seejärel klõpsake Wi-Fi seadete avamiseks linki Võrguseaded .

MÄRKUS. Kui traadita ühenduse ikoon ei ilmu, vaadake selle taastamiseks meie 10-kohalises juhendis süsteemi taldrikust puudu jäävat traadita ühenduse ikooni.
2. samm: kõigi eelnevalt ühendatud Wi-Fi-ühenduste vaatamiseks klõpsake linki Manage ismert võrkude link.

3. samm: klõpsake võrgunimel, mille jaoks Windows 10 ei mäleta parooli, ja seejärel klõpsake nuppu Unusta, et valitud võrk unustada.

4. samm: klõpsa süsteemisalves oleval traadita ühenduse ikoonil, klõpsake võrgu nime, klõpsake Connect ja sisestage Wi-Fi võrguga ühenduse loomiseks parool.
5. samm: taaskäivitage arvuti üks kord ja proovige luua ühendus Wi-Fi võrguga, kui automaatne ühendus pole valitud. Windows 10 peaks nüüd võrguga ühendust võtma ilma Wi-Fi parooli küsimata.
Kui Windows 10 palub Wi-Fi parooli uuesti sisestada, järgige 2. meetodi juhiseid.
2. meetod 2
Lähtestage Wi-Fi adapter
Tähtis märkus 1: Soovitame enne antud allpool toodud juhiste järgimist luua käsitsi taastepunkt.
Oluline märkus 2: Soovitame alla laadida traadita seadme draiveri koopia, et saaksite installida või uuesti installida draiveri, kui teie Windows 10 arvuti ei suuda tuvastada traadita võrke pärast Wi-Fi adapteri lähtestamist.
1. samm: Tippiribal või menüü Start menüü otsingus tippige Devmgmt.msc ja seejärel vajutage klahvi Enter, et avada Device Manager.

2. samm: laiendage võrguvõrgu adapterit . Paremklõpsake raadiovõrgu adapteril, klõpsake käsku Uninstall ( Desinstalli ) ja seejärel klõpsake seadme desinstallimiseks nuppu OK .


3. samm: taaskäivitage arvuti.
4. samm: ühendage oma Wi-Fi võrku standardmeetodi abil (peate seekord sisestama parooli) ja taaskäivitage arvuti uuesti.
MÄRKUS. Kui Wi-Fi ei tööta, kasutage eelnevalt loodud taastepunkti, et taastada oma Windows 10 arvuti varasemale kuupäevale / kellaajale. Kui Wi-Fi ei tööta, installige allalaaditud traadita seadme draiver.
5. samm: pärast taaskäivitamist ei tohiks Windows 10 Wi-Fi parooli küsida eelnevalt ühendatud Wi-Fi võrguga ühenduse loomiseks.