Nagu te nüüd tõenäoliselt teate, saadab Windows 10 uutest ikoonidest. Uue kausta ikoon ei ole kindlasti Windows 7 ja Windows 8 / 8.1 kataloogi ikoonidega võrreldes vaatleja.
Kausta ikoon Windows 10-s
Sarnaselt oma eelkäijatele võimaldab Windows 10 muuta ka üksikute kaustade vaikimisi ikooni, kuid see ei toeta korraga mitut kausta. See tähendab, et lühidalt öeldes ei saa te kõigi kaustade vaikekausta ikooni korraga muuta. Enamik kolmanda osapoole programme, mis on kättesaadavad vaikekaustade ikoonide muutmiseks või kohandamiseks, ei toeta ka mitme kausta ikooni korraga muutmist.
Kui olete värskendanud Windows 7 või Windows 8 / 8.1 ja arvate, et Windows 7 vaikekaustade ikoonid tundusid palju paremad, saate hea meelega teada, et saate Windows 10 vaikekausta ikooni hõlpsasti muuta ilma kolmanda abita -party tarkvara.
Kõik, mida pead tegema, on teha mõned muudatused Windowsi registris. Täitke alltoodud juhised, et saada Windows 7-le sarnane kausta ikoon Windows 10-s.
Pange tähele, et pärast Windows 7-stiilis kaustaikoonide rakendamist Windows 10-s soovitame teil ikoonide, mitte kunagi pisipiltide valik välja lülitada kaustavalikute all (sirvige üksikasjalikke juhiseid).
Kuna me muudame registrit, soovitame teil luua käsitsi taastepunkti, et olla turvalisemal poolel.
Hangi Windows 7 stiilis kausta ikoon Windows 10-s
Samm 1: Laadige siit siit Windows 7-stiilis kaustaikoon (.ico-vorming), eemaldage zip-fail kausta ikoonifaili saamiseks ja salvestage see turvalises kohas. Soovitame salvestada Windows 7-stiilis kaustaikooni Windows 10 draivi juuresse või oma Windows 10 töölauale.
2. samm: Avage registriredaktor. Selleks kirjutage tegumiriba otsingukasti regedit.exe või otsinguväljale Start ja seejärel vajutage klahvi Enter. Teise võimalusena saate avada käsk Käivita käsk, kirjuta Regedit.exe ja seejärel avada sama klahvi Enter.
Kui näete dialoogiboksi UAC (User Account Control), klõpsake nuppu Yes (Jah).
3. samm: registriredaktoris liikuge järgmisele klahvile:
HKEY_LOCAL_MACHINE TARKVARA Microsoft Windows praeguse versiooni Explorer
4. etapp: looge Exploreri abil uus võti, klõpsates hiireklahvile Exploreril ja seejärel klõpsates nuppu New (Uus), seejärel klõpsates nuppu Key (Klahv) ja nimetades selle Shell ikoonideks . Pange tähele, et kui Shelli ikoonide klahv on juba olemas, jätke see samm vahele.
5. etapp: looge Shelli ikoonide paremal küljel uus stringiväärtus ja nimetage see kui “ 3 ” (ilma jutumärkideta).
6. samm: topeltklõpsake uut 3 stringi väärtust ja kleepige tee sammu 1 salvestatud Windows 7-stiilis kaustaikoonile.
Tee kopeerimiseks hoidke Shift-klahvi all, kui paremklõpsate kaustaikooni failil ja seejärel klõpsake nuppu Copy as path. Lõpuks kleepige tee väärtuse andmeväljale.
7. samm: registri redaktori sulgemine. Taaskäivitage arvuti või taaskäivitage Windows Explorer, käivitades tegumihalduri, paremklõpsates Windows Exploreri kirje ja seejärel klõpsates nuppu Käivita uuesti. See on nii! Nüüd peaksid ilmuma uued kausta ikoonid. Ja kui te ei saa uusi kausta ikoone, tühjendage ikoon vahemälu kasutades ikooni Cache Rebuilder tarkvara.
Windows 10 algse kataloogi ikooni taastamiseks lihtsalt eemaldage hiljuti loodud stringide väärtus 5. sammus.
Nagu varem öeldud, peate parima tulemuse saamiseks pisipildid välja lülitama. Ikoonide kasutamiseks kõikjal, järgige alltoodud juhiseid:
1. etapp: avage File Explorer (Minu arvuti).
2. samm: klõpsake kausta View (Vaade) ja seejärel nuppu Options ( Suvandid), et avada kaustavalikud.
3. samm: lülituge vahekaardile Vaade. Liikuge allapoole, et näha ikoonide näitamine, mitte kunagi pisipilte .
4. samm: kontrollige alati ikoone, mitte kunagi pisipilte ja seejärel klõpsake nuppu Rakenda.
See on nii! Edu!
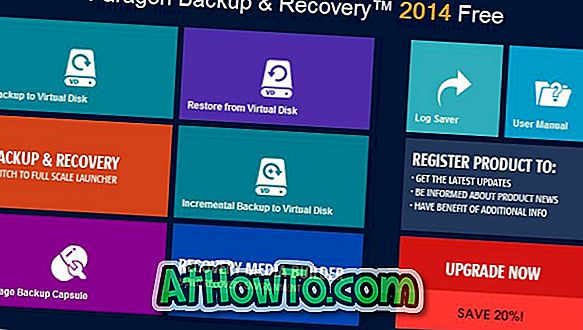





![Windows 7 installimine ilma DVD / USB-draivi kasutamata [meetod 1]](https://athowto.com/img/windows-7-guides/822/installing-windows-7-without-using-dvd-usb-drive.jpg)






