Windows 10/8/7 installimine USB-seadmest on sama, mis selle installimine DVD-lt. Käivitatava USB-mäluseadme loomine Windowsi installimiseks on muutunud palju lihtsamaks tänu kümnetele tasuta tööriistadele. Windowsi USB-lt installimise peamine eelis on see, et saate operatsioonisüsteemi kiiresti installida ka seadmetes, mis ei ole varustatud optilise draiviga CD / DVD-lt käivitamiseks.
Sageli küsitav küsimus on: „Miks ma ei suuda käivitada ja installida Windows 10/7 USB-draivist?” Paljud arvutikasutajad, eriti algajad, ei ole teadlikud asjaolust, et BIOS-i ja USB-süsteemi käivitamine peab olema lubatud. muuta alglaadimiskorda, et käivitada käivitatavast USB-draivist.
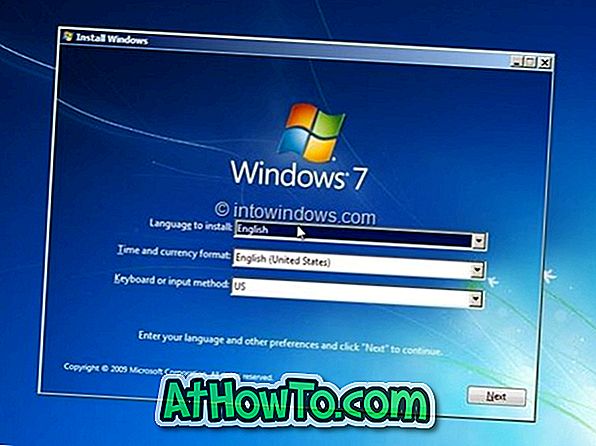
Lühidalt öeldes, kui käivitatav Windows 10/7 USB-draiv on valmis, peate oma arvuti USB-draivi käivitamiseks ette valmistama, muutes BIOSis käivitusjärjestuse seadeid. Kui teie arvuti mingil põhjusel ei käivitu käivitatavast Windows USB-draivist, saate proovida järgmisi lahendusi, et käivitada USB-lt ja alustada Windowsi installimist.
Kas Windows 10/8/7 ei saa USB-draivist käivitada või installida?
Lahendus 1:
Kontrollige, kas USB-draiv on käivitatav
Enne BIOS-i sisselülitamist, et muuta käivitusjärjestuse seadeid, veenduge, et teie hiljuti ettevalmistatud USB-draiv on tõesti käivitatav. Et testida, kas teie USB-draiv on käivitatav, saate läbi vaadata, kuidas testida, kas teie USB on käivitatav õpetus.
Lahendus 2:
Kontrollige, kas teie arvuti toetab USB-laadimist
Nagu te tõenäoliselt teate, ei saa USB-seadmest käivitada seadet, mis ei toeta USB-lt käivitamist. Selleks, et kontrollida, kas teie arvuti emaplaat toetab USB-käivitamist, saate kontrollida oma arvuti kasutusjuhendit või siseneda BIOS-i, et näha, kas USB-käivitusvalik on olemas.
Ja kui teie arvuti ei käivitu USB-käivitusfunktsiooniga, ärge seda vigastage. USB-seadmega käivitamisel on lihtne lahendus masinatele, mis ei toeta USB-draivi käivitamist. Järgige meie USB-seadmest käivitamisel toodud juhiseid ka siis, kui teie arvuti ei toeta USB-draivi käivitamist ja Windowsi installimist.
3. lahendus:
Konfigureerige oma arvuti USB-lt käivitamiseks
Kui teie USB-draiv on käivitatav ja teie arvuti toetab USB-laadimist, siis peate sisenema BIOS-i ja konfigureerima selle USB-lt käivitamiseks. BIOS-i sisenemiseks peate arvuti taaskäivitama ja vajutama konkreetsele klahvile niipea, kui teie arvuti taaskäivitub. Enamik originaalseadmeid kasutavad BIOSi sisenemiseks kas klahvi Delete, F2 või F12, kuid soovitame teil kontrollida oma arvuti kasutusjuhendit või arvuti tootja veebisaiti, et sisestada BIOS-i paremale klahvile ja teada, kuidas konfigureerida arvutit USB-lt käivitamiseks.
Lahendus 4:
Kontrollige oma USB-draivi failisüsteemi
Kui teie arvuti toetab UEFI-d ja üritate installida Windowsi UEFI-režiimis, siis veenduge, et alglaaditav USB-draiv on vormindatud FAT32-failisüsteemis. Lühidalt öeldes ei saa te kasutada NTFS-vormingus USB-draivi Windowsi UEFI-režiimis käivitamiseks ja installimiseks. USB-draivi failisüsteemi kontrollimiseks ühendage alglaaditav arvuti, paremklõpsake USB-draivil ja seejärel klõpsake käsku Atribuudid, et näha praegust failisüsteemi.






![Windows 7 installimine ilma DVD / USB-draivi kasutamata [meetod 1]](https://athowto.com/img/windows-7-guides/822/installing-windows-7-without-using-dvd-usb-drive.jpg)






