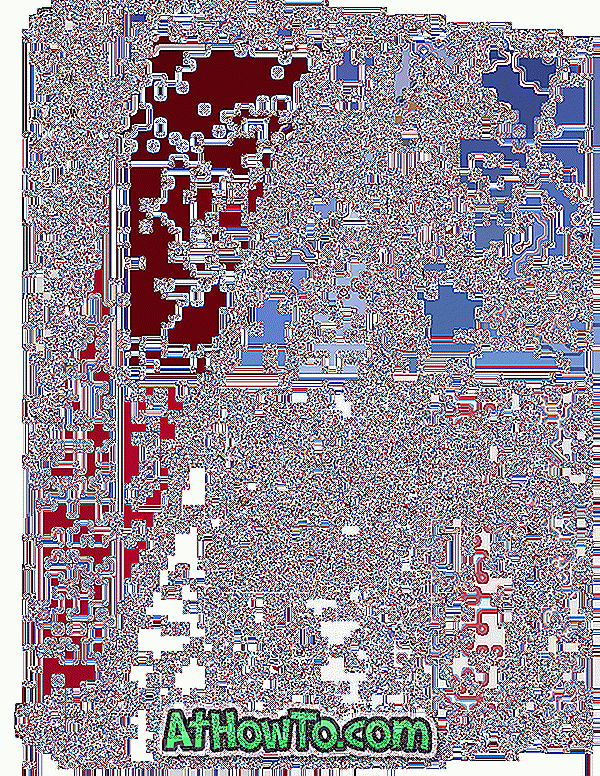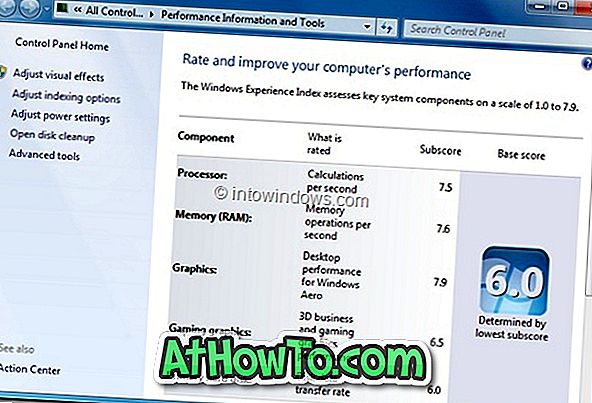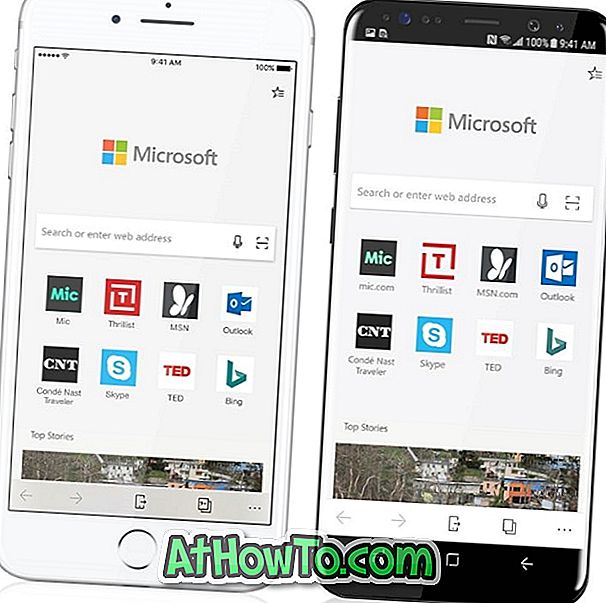Kui olete installinud Windowsi operatsioonisüsteemi katkematu toiteallikaga (UPS) võrgukaardile, sülearvutile, tahvelarvutile või lauaarvutile, siis olete ilmselt tuttav väike aku ikooniga, mis kuvatakse tegumiriba süsteemisalves.
Aku oleku ikoon on väga mugav kasutajatele, kes ei hoia oma sülearvuteid või netbooke toiteallikaga alati ühendatud. Hiirekursori viimine akuikoonile näitab aku järelejäänud aega ja protsenti.
Paremklõps aku ikoonil võimaldab kiiret juurdepääsu energiavalikutele, Windowsi mobiilsuskeskusele ja ekraani heleduse reguleerimisele. Energiakavade vahel saab kiiresti vahetada, klõpsates aku ikoonil.
Kuigi see aku ikoon kuvatakse alati tegumiriba süsteemisalve piirkonnas, võib mõnikord leida, et tegumiribal ikoon puudub. Kui aku ikoon ei kuvata tegumiribal, saate proovida järgmisi lahendusi puuduva aku ikooni taastamiseks Windowsis.
Lahendus nr 4
Kontrollige, kas aku ikooni käitumist on muudetud
Windows 10 juhised (Windows 8/7 juhiste jaoks kerige alla)
1. samm: avage rakenduste seaded kas klõpsates selle ikoonil menüüs Start või kasutades Windowsi logo + I kiirklahvi.
2. samm: liikuge valikule Isikupärastamine > Tegumiriba. See avab tegumiriba seadete lehe.
3. samm. Klõpsake valikul Vali, millised ikoonid kuvatakse tegumiriba lingil.
4. samm: keerake lülitit toitelüliti kõrval olevasse asendisse Sees.
See on nii!
Windows 8/7 juhised
1. toiming: Tehke klõps tegumiribal nähtaval väikel noolel ja seejärel klõpsake tulemustekastis oleval valikul Kohanda suvandit, et avada teavitusala ikoonide aken.
Samm 2: Siin kontrollige, kas Poweri ikooni käitumine on seatud väärtusele Peida ikoon ja teatised . Kui jah, valige rippmenüüst Kuva ikoon ja teatised ning seejärel klõpsake ikooni taastamiseks nuppu OK .
Lahendus 2 neljast
Otsige riistvara muudatusi
1. samm: avage seadmehaldur. Selleks võite klõpsata nupul Start (ainult Windows 8.1) paremklõpsata ja seejärel käsku Device Manager (Seadmehaldur). Kui teil on Windows 10/8/7, avage käsk Käivita, vajutades samaaegselt Windowsi ja R klahve, tippige Devmgmt.msc ja seejärel vajutage klahvi Enter, et avada Device Manager.
2. samm: Seadmehalduris laiendage Patareid . Paremklõpsake Microsofti vahelduvvooluadapteri kirje ja klõpsake nuppu Uninstall ( Desinstalli) . Klõpsake nuppu OK, kui näete draiveri desinstallimiseks hoiatussõnumit.
3. samm: seejärel klõpsake nuppu Action ( Toiming) ja seejärel klõpsake käsku Scan for hardware changes ( Otsi riistvara muudatused ), et taastada kadunud aku ikoon.
Lahendus 3, 4
Proovige süsteemi faile parandada
1. samm: Avatud kõrgendatud käsuviip. Selleks tippige menüüs Start või Start menüüs CMD ja vajutage samaaegselt Ctrl + Shift + Enter klahve, et käivitada käsuviip administraatorina.
Samm 2: tippige väljale Prft sfc / scannow ja vajutage seejärel System File Checkeri käivitamiseks klahvi Enter. See võtab aega, et skaneerida kõik süsteemifailid ja parandab automaatselt rikutud operatsioonisüsteemi failid, kui need on olemas.
Võimalik, et peate pärast System File Checkeri käivitamist üks kord arvuti taaskäivitama.
Lahendus 4, 4
Kasutage funktsiooni Värskenda arvutit või Taasta arvuti
Windows 8 ja 8.1 värskenda arvuti funktsiooni abil saate oma Windowsi uuesti installida ilma teie kauplusest installitud faile, seadeid ja rakendusi kustutamata.
Windows 10-s saate kasutada Rest PC funktsiooni. Üksikasjalikud juhised leiate meie Windows 10 arvuti lähtestamise või Windowsi 10 tehase seadete juhendi lähtestamise kohta.