Tahad ühendada uue arvutiga Interneti kaudu oma Wi-Fi, kuid ei mäleta Wi-Fi parooli? Tahad arvutit kiiresti modemiga või ruuteriga ühendada ilma parooli sisestamata? Wi-Fi Protected Setup (WPS) funktsiooni kasutamine Wi-Fi võrguga ühenduse loomiseks ilma parooli sisestamata.
Enamik kaasaegseid marsruutereid ja modemeid, millel on sisseehitatud Wi-Fi, toetavad Wi-Fi kaitstud seadistust või üldtuntud kui WPS. WPS-funktsioon võimaldab ühendada seadme toetatud modemi või ruuteriga parooli sisestamata.

Kui modem või ruuter toetab WPS-i, on sellel WPS-nupp millalgi. Võite isegi kontrollida marsruuteri- või modemikäsiraamatut, et kontrollida, kas see toetab WPS-i.
Windows 10 muudab arvuti ühendamise WPS-i toetatud modemi või ruuteriga lihtsaks. Selles juhendis näeme, kuidas ühendada Windows 10 arvuti modemi või ruuteriga Wi-Fi parooli sisestamata.
Ühendage Windows 10 Wi-Fi võrku WPS-i abil
Oluline: eeldame, et teie Wi-Fi ruuter on sisse lülitatud ja toetab WPS-i.
1. samm: klõpsa tegumiriba süsteemisalve piirkonnas traadita ühenduse ikoonil, et näha kõikide teie arvuti poolt avastatud Wi-Fi-võrkudega lendamist.
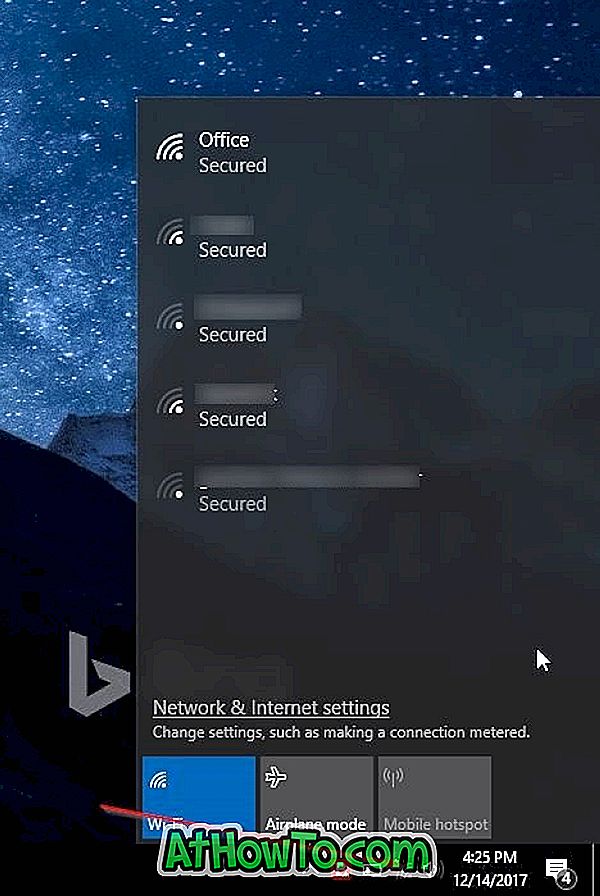
Kui te ei näe Wi-Fi võrgu ikooni, vaadake palun, kuidas taastada puuduvad traadita ikoonide juhised.
2. samm. Klõpsake Wi-Fi võrku, millega soovite arvuti ühendada.
3. samm: nüüd peaksite nägema nuppu Ühenda . Windows 10 valib automaatselt suvandi Connect automaatselt . Kui te ei soovi, et Windows 10 automaatselt Wi-Fi-võrguga ühenduse loomiseks iga kord, kui arvutit sisse lülitate, eemaldage valikust märge.
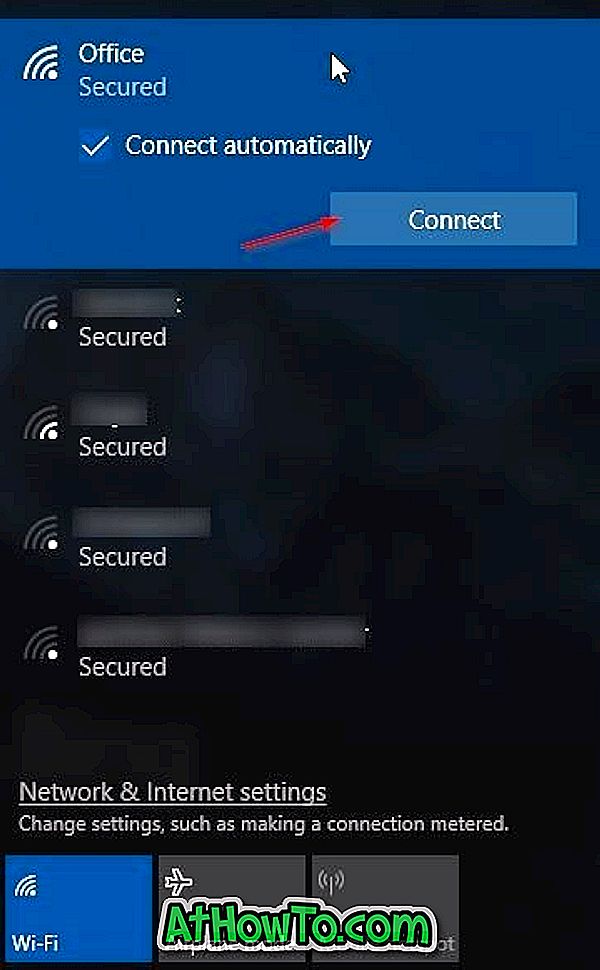
4. samm: nüüd näete paroolipäringut. Selles etapis ei pea te Wi-Fi parooli sisestama, kui teie Wi-Fi ruuter toetab WPS-i (Wi-Fi Protected Setup). Windows 10 arvutit saab ühendada Wi-Fi võrguga lihtsalt, kui vajutate ruuteri WPS nuppu. Peaaegu kõigil kaasaegsetel modemitel ja ruuteritel on WPS-nupp.

Kui näete oma Windows 10 ekraanil parooli, klõpsake lihtsalt ruuteri või modemi WPS-nuppu, et automaatselt edastada marsruuteri / modemi parooli teavet arvutisse ja ühendada arvuti Wi-Fi-võrguga.

Pildi krediit Netgearile
Pange tähele, et WPS-nupp asub tavaliselt ruuteri või modemi esiküljel, kuid see võib olla kõikjal modemil või ruuteril. Mõnel modemil või marsruuteril võib osutuda vajalikuks mõneks sekundiks vajutada WPS-nuppu. Kui vajutate WPS-i nuppu, näete Windows 10 PC Wi-Fi lennufunktsioonis sõnumit „Seadistused ruuterist”.
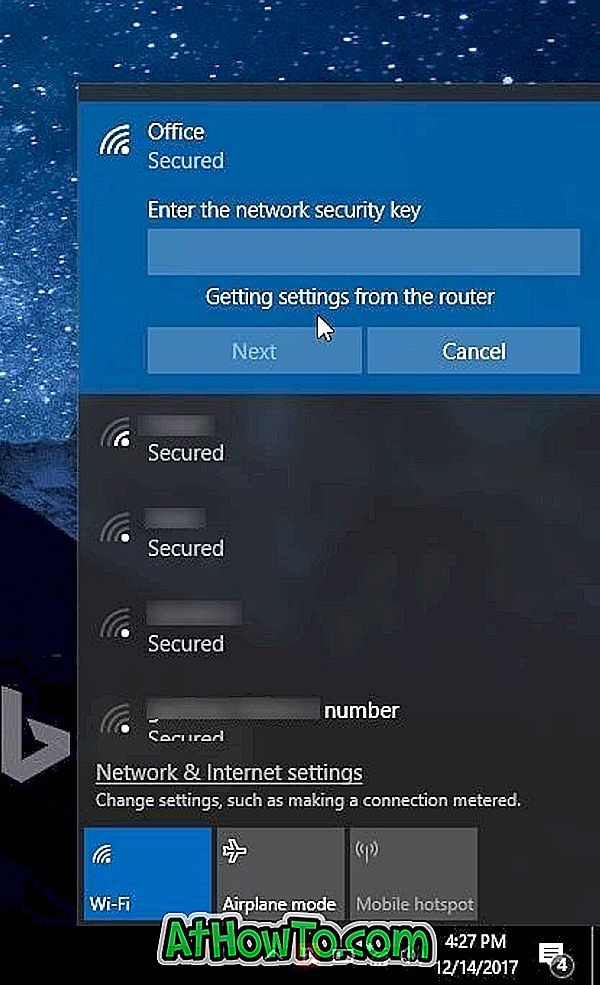
Kui olete ühendatud, peaksite saama Interneti sirvida.
Kui te ei tea, on tegemist ühekordse protseduuriga. Arvuti ühendamiseks Wi-Fi võrguga ei pea te iga kord WPS-nuppu vajutama.
Samuti võite olla huvitatud Wi-Fi ajaloo jälgimisest oma Windows 10 arvutist.

![Tee Vista tegumiriba suurus Windows 7 tegumiriba sobitamiseks [Suured nupud]](https://athowto.com/img/vista-tweaks/604/make-vista-taskbar-size-match-windows-7-taskbar.jpg)




![Windows 7 installimine ilma DVD / USB-draivi kasutamata [meetod 1]](https://athowto.com/img/windows-7-guides/822/installing-windows-7-without-using-dvd-usb-drive.jpg)






