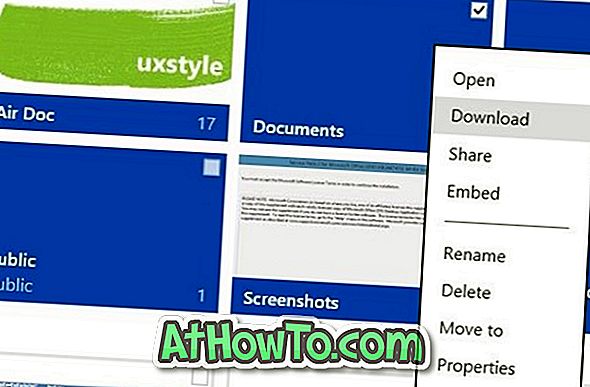Windows 10 kuvab nii organisatsiooni nime kui ka omaniku nime, millele see dialoogi Dialoogis on registreeritud. Nagu te tõenäoliselt teate, on võimalik käivitada dialoogi About (Teave), tippides winver.exe menüüs Start või tegumiriba otsingukasti või käsku Run (Käivita).
Kui kasutaja ei ole installimise või seadistamise ajal organisatsiooni nime ja omaniku nime andnud, kuvab Windows 10 dialoogiboksis About Windows Windows registriomaniku nime.
Kui olete hiljuti organisatsiooni muutnud või kui Windows 10 ei kuvata dialoogis Teave teie organisatsiooni ja teie nime, saate muuta registreeritud organisatsiooni nime ja registreeritud omaniku nime.

Kuid kuna juhtpaneelil või seadistustel ei ole mingit valikut registreeritud omaniku ja organisatsiooni nime muutmiseks, peame registrit käsitsi muutma või selle teabe muutmiseks kasutama kolmanda osapoole tööriista.
Täitke allpool toodud juhised registreeritud omaniku ja organisatsiooni nime muutmiseks operatsioonisüsteemis Windows 10.
Meetod 1: 2
Registreeritud omaniku ja organisatsiooni nime muutmine registri kaudu
Oluline: Enne redigeerimise registrit soovitame luua manuaalse süsteemi taastepunkti, et saaksite algselt seaded ja väärtused kergesti taastada.
1. samm: tippige menüüsse Start või tegumiriba otsinguväljale regedit.exe ja vajutage seejärel klahvi Enter. Kui näete kasutajakonto kontrolli ekraani, klõpsake nuppu Jah.

2. samm: registriredaktoris liikuge järgmisele klahvile:
HKEY_LOCAL_MACHINE TARKVARA Microsoft Windows NT Praegune versioon
3. samm: otsige paremal pool Registreeritud organisatsiooni väärtust.

Samm 4: Topeltklõpsake Registreeritud organisatsiooni väärtust, sisestage oma organisatsiooni nimi või midagi, mida soovite organisatsiooni kohta näha, mis on esitatud dialoogiboksis About (Teave) ja seejärel klõpsake selle salvestamiseks nuppu OK .

5. samm: seejärel klõpsake topeltklõpsuga Registreeritud omaniku väärtus, sisestage oma nimi või midagi, mida soovite näha dialoogiakna Teave registreeritud omaniku väljale ja seejärel klõpsake nuppu OK .


See on nii! Avage nüüd dialoogiaken Dialoog, tippides muudatuse nägemiseks menüü Start või tegumiriba otsingukasti winver.exe.
2. meetod 2
Muuda registreeritud omaniku ja organisatsiooni nime kolmanda osapoole tööriistade abil
Paljud kolmanda osapoole Windows-i häälestusprogrammid võimaldavad teil muuta registreeritud omaniku ja organisatsiooni nime. Tasuta Windows Tweaker on üks selline vahend. Siin on, kuidas kasutada Windows Tweakerit registreeritud omaniku ja organisatsiooni nime muutmiseks Windows 10-s:
1. samm: laadige Windows Tweaker (tasuta) alla ja käivitage see.
2. samm: klõpsake vasakul paanil vahekaarti System ( Süsteem ) ja valige paremal pool registreerimisseadmele.

3. samm: sisestage registreeritud omaniku nimi ja ettevõtte nimi. Klõpsake nupul Salvesta ja välju.