Prügikast töötab kõigi kustutatud üksuste ajutise ladustamiskohana. Kui kustutate faili, klõpsates failil paremklõpsates ja klõpsates seejärel nupul Kustuta või klõpsates klaviatuuril klahvi Delete, kustutab Windows faili prügikasti. Ja kui soovite kustutatud faili taastada, saate avada prügikasti ja seejärel taastada vajaliku faili.
MÄRKUS. Faili kustutamine, vajutades samal ajal klahve Shift ja Delete, kustutab selle jäädavalt.
Windowsi kasutajad kaebavad sageli, et töölaual puudub prügikast. Kuigi kasutajad ei saa töölaual ikka lihtsalt prügikasti ikooni kustutada, nagu mis tahes muu otsetee ikoon, siis olete teie või mõned viirused selle keelanud! Niisiis, kuidas taastada prügikast töölaual?
Kui te ei ole kindel, kuidas prügikasti ikooni Windows 8.1 või Windows 7 töölauale lisada, järgige allpool kirjeldatud lihtsaid samme.
Taasta prügikast töölauale
1. samm: paremklõpsake töölaual ja valige Isikupärasta .

2. samm: Klõpsake vasakul paanil töölaua ikoonide seadete kasti avamiseks nuppu Muuda töölaua ikoone .
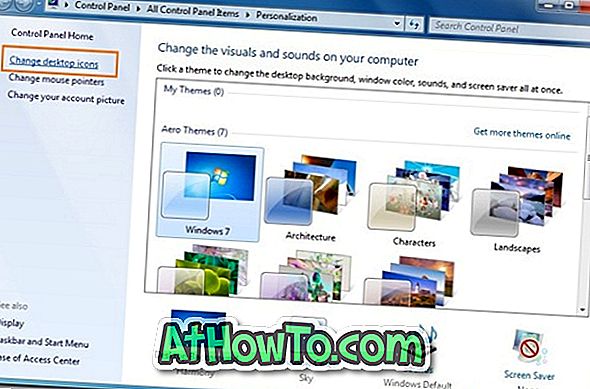
3. samm: nüüd valige töölaua ikoonide jaotises Prügikast ja klõpsake nuppu Rakenda .
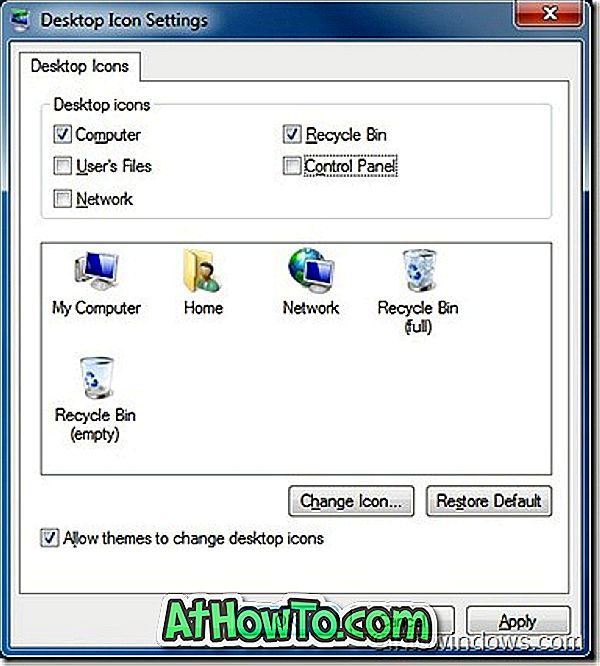
4. samm: olete valmis! Prügikasti ikoon peaks ilmuma teie töölauale.
5. samm: naudi Windows 7!
Kui töölaua ikoonide seadete kastis pole prügikasti valik saadaval, peate selle Windowsi registri kaudu lubama, järgides alltoodud samme:
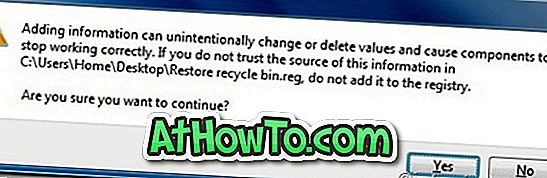
1. etapp: Laadi taaskasutuskasti registri faili alla.
2. samm: paremklõpsake failil ja valige seejärel Open .
3. samm: klõpsake käsku Jah .
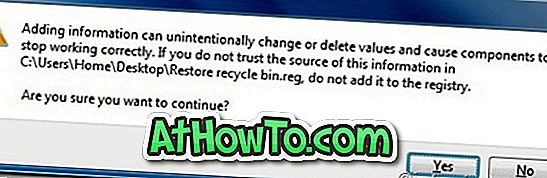
4. samm: Nüüd klõpsake nuppu OK . Taaskäivitage oma masin, et näha töölaual olevat prügikasti. Pange tähele, et see lubab ka Recycle Bin (prügikasti) valiku töölaua ikoonide seadete kastis.
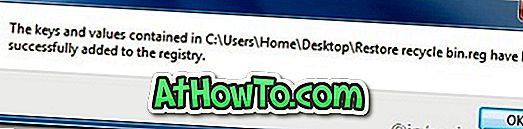
5. samm: Valmis!
Kui mõni teie arvutis töötab Windows 8-s, soovitame teil kontrollida, kuidas lubada või keelata kustutamiskinnituse kast (Kas soovite kindlasti selle üle viia prügikasti) Windows 8-s.






![Windows 7 installimine ilma DVD / USB-draivi kasutamata [meetod 1]](https://athowto.com/img/windows-7-guides/822/installing-windows-7-without-using-dvd-usb-drive.jpg)






