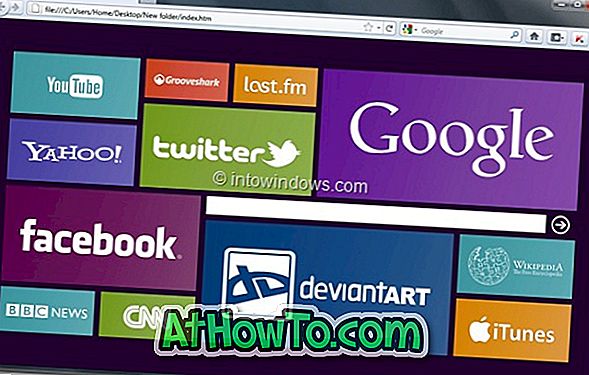Mõnikord võite leida, et PDF-failil või PDF-failil oleval lehel on vale suund. Orientatsiooni parandamiseks võite lehekülge pöörata.
Populaarsed veebibrauserid, nagu Edge, Google Chrome ja Firefox, võimaldavad teil PDF-faile pöörata, kuid nad ei saa aidata teil uut orientatsiooni salvestada. See tähendab, et saate PDF-faili ainult vaatamiseks pöörata (muudatusi ei salvestata), kuid PDF-faili uut suunda ei saa salvestada, kui vana orientatsioon PDF-faili sulgemisel taastatakse.
Windows 10 File Explorer võimaldab teil fotosid kiiresti muuta, kuid kahjuks ei toeta File Explorer PDF-faile. Windows 10-s PDF-failide pööramiseks ja salvestamiseks peate kasutama kolmanda osapoole kommunaalteenuseid.
Selles juhendis jagame seal kaks vaba kommunaalteenust, et PDF-faile pöörata ja salvestada. Lisaks nendele tööriistadele saate PDF-failide pööramiseks ja salvestamiseks kasutada ka tasuta võrguteenuseid (mainitud käesoleva juhendi 3. meetodis).
Meetod 1: 3
PDF-i pööramiseks Windows 10-s kasutage tasuta PDF-vormingut
PDF Shaper Free on tasuta utiliit, mis on mõeldud Windowsi PDF-failide haldamiseks. See võib aidata teil PDF-faile ja PDF-faile ühendada, pöörata, teisendada erinevate formaatide vahel ja teha palju rohkem.
1. samm: külastage seda lehte ja laadige alla tasuta PDF-vormingus versioon. Käivitage häälestusfail ja installige sama arvutisse. Pange tähele, et PDF Shaperi seadistusfail pakub installimiseks täiendavat tarkvara, mida saate vältida, klõpsates nupul Hülga või Tühista, kui saadate selle.
2. samm: pärast PDF-vormingu käivitamist käivitage sama. Akna Rotate Pages avamiseks klõpsake ikooni Rotate Pages.

3. samm. Klõpsake nupul Lisa, et valida PDF-fail, milles on vajalik pööratav lehekülg. Pange tähele, et saate pöörata kindlat lehte või kõiki PDF-faili lehekülgi.

Samm 4: Kui PDF-fail on valitud, valige vahekaardil Valikud . Siin, sõltuvalt teie vajadusest, valige kas Rotate all pages või Rotate selected pages . Kui valite suvandi Rotate selected pages (Pöörake valitud leheküljed), peate märkima kasti lehekülje numbri.

5. samm: Lõpuks valige pöördenurk (90, 180 või 270 kraadi) ja seejärel klõpsake ikooni Process ( Protsess) . Sisestage uue PDF-faili nimi ja seejärel klõpsake nuppu Salvesta, et salvestada pööratud lehekülgi sisaldav PDF-fail.

Avage uus PDF-fail Edge'is või mõnes muus toetatud tarkvaras, et veenduda, et PDF-fail avaneb ideaalselt, ja kontrollige kõiki lehekülgi õigeks orientatsiooniks.
Nüüd võite kustutada vana või originaalse PDF-faili, kui soovite seda teha.
Meetod 2: 3
Pöörake ja salvestage PDF-fail tasuta PDF-ühendusega
PDFMate Tasuta PDF-ühendamine on teine tasuta utiliit PDF-failide haldamiseks. Selle tarkvara abil saate PDF-faili püsivalt pöörata ja orientatsiooni salvestada. Siin on, kuidas seda kasutada.
1. samm: Laadige alla, installige ja käivitage Free PDF Merger.
2. samm: lisage PDF-fail, valige orientatsioon vertikaalseks või horisontaalseks ja seejärel klõpsake suurel nupul Build.

3. meetod 3
Pöörake PDF-faile võrgus
Üsna vähe tasuta võrguteenuseid, mis aitavad teil ühe või mitme PDF-faili lehekülge pöörata. Online-teenused nõuavad teie PDF-failide üleslaadimist oma serveritesse ja seetõttu ei ole soovitatav üles laadida PDF-faile, mis sisaldavad tundlikku ja olulist teavet.
Kui soovid proovida PDF-failide pööramiseks võrguteenuseid, vaadake teadaolevatest Soda PDF- ja RotatePDF.net-teenustest Rotate PDF Online.
Meie 6 viisi PDF-failide juhendi pakkimiseks võivad samuti teid huvitada.