Enamik arvutikasutajaid installib Windowsi operatsioonisüsteemi korduvalt või vähemalt kord aastas mitmel põhjusel. Üks esimesi ja peab tegema pärast Windowsi versiooni installimist või uuesti installimist kõik vajalikud riistvaradraiverid (vaadake, kuidas teada draiveri versiooni).
Ja selleks, et saada mõned draivid, nagu pardal olevad graafika, võrk ja heli, peate teadma oma arvuti emaplaadi või põhiplaadi mudelit ja tootjat.

Kui olete hiljuti arvutist ostnud, siis te teate tõenäoliselt emaplaadi mudeli numbrit ja tootjat, kuid kui teie arvuti on ehitatud või ostetud paar aastat tagasi, ei ole sul tõenäoliselt aimugi installitud emaplaadi kohta.
Kuigi on võimalik saada teavet emaplaadi mudeli ja tootja kohta kolmandate osapoolte tööriistade abil, on võimalik saada ka neid andmeid käsurea abil.
Sellest olenemata ei pruugi teil olla võimalik saada tootjat ja mudeli nime käsurea- ja süsteemiteabe abil, kui teil on OEM-toodetud arvuti. Sellisel juhul võtke emaplaadi tuvastamiseks ühendust oma arvuti tootjaga.
Selles juhendis näitame, kuidas saate teada oma emaplaadi mudelit ja tootjat kolmandate osapoolte tööriistade abil ja ilma.
1. meetod
Teata emaplaadi mudeli numbrist käsuviipiga
See meetod ei pruugi olla kasulik, kui teil on OEM-arvuti, näiteks HP, Lenovo või Dell. Sellisel juhul võtke oma emaplaadi tuvastamiseks ühendust oma OEM-iga.
1. samm: Avage käsuviip. Selleks tippige lihtsalt menüü Start menüü otsinguväljale CMD või menüüs Start ja seejärel vajutage sisestusklahvi. Pange tähele, et administraatorina ei pea käivitama käsuviiba.
2. samm: sisestage käsurealt Systeminfo ja seejärel sisestusklahv, et saada üksikasjalikku teavet arvuti kohta, sealhulgas kuupäeva, mil Windows installiti ja Windowsi käivitamise aeg. Arvuti emaplaadi kohta teadmiseks peate otsima kahte kirjet, mis on tähistatud System Manufacturer ja System Model .
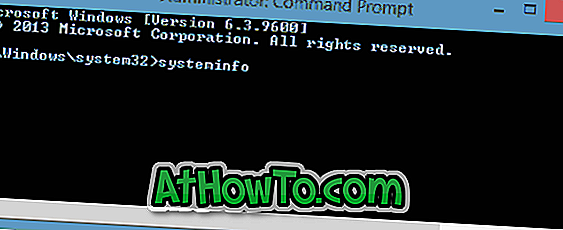
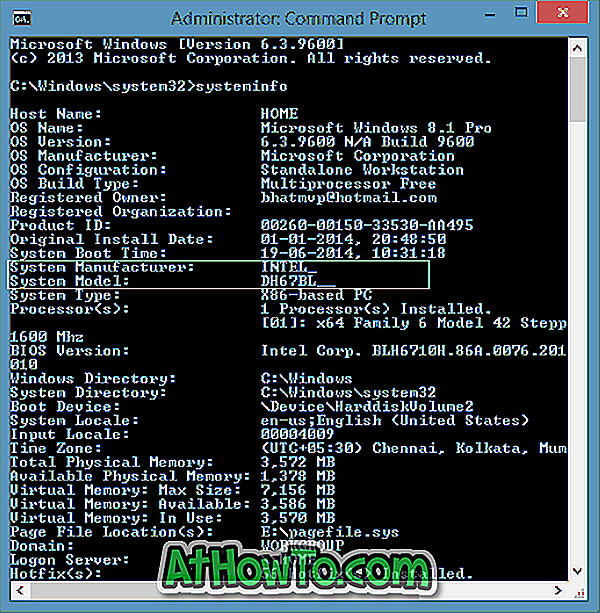
Teie emaplaadi tootja nimi ilmub Süsteemi tootja kõrval ja mudeli number ilmub Süsteemi mudeli kirje kõrval. Nagu allpool olevast pildist näha, ilmub süsteemi tootja kõrvale Inteli nimi (emaplaadi tootja) ja süsteemi mudeli kõrvale ilmub DH67BL (mudeli number).
Pärast teabe sisestamist tippige käsuviip sulgemiseks exit.
2. meetod
Tuvastage oma emaplaat, kasutades System Information utiliiti
1. samm: Avage käsk Käivita, vajutades samaaegselt klahve Windows ja R. Tippige väljale Msinfo32 ja vajutage süsteemisüsteemi akna avamiseks klahvi Enter.
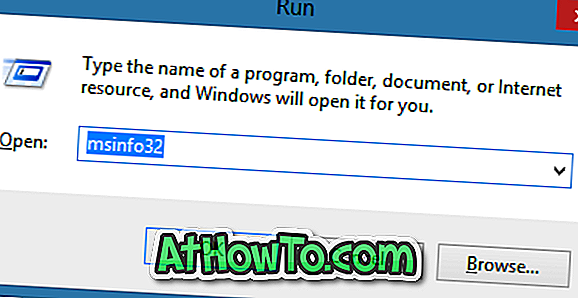
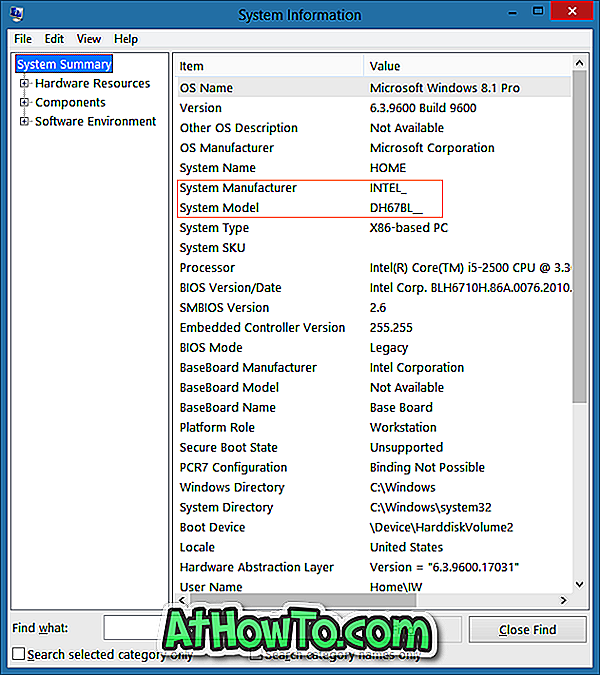
2. samm: klõpsake vasakul paanil süsteemi kokkuvõtet, et vaadata üksikasjalikku teavet, nagu operatsioonisüsteemi nimi, versioon, tüüp ja muu riistvara. Otsige emaplaadi tootja ja mudeli nime tundmiseks kannet System Manufacturer ja System Model. See on nii!
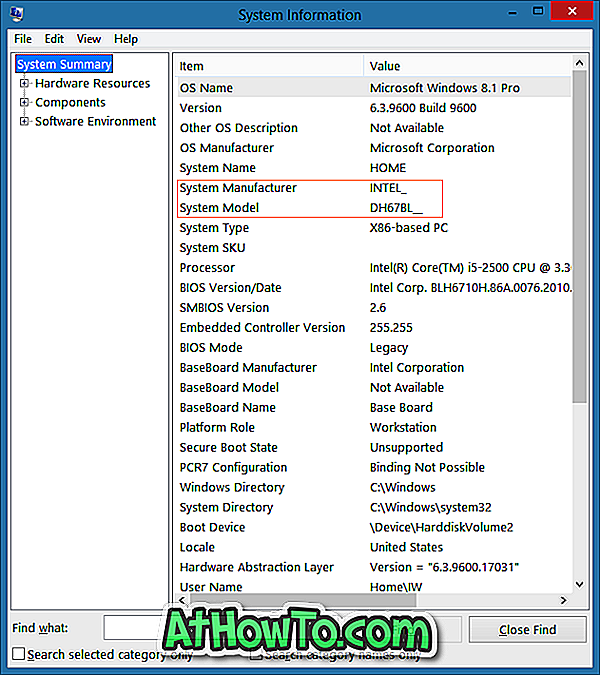
3. meetod
Tea oma emaplaadi mudeli number, kasutades kolmandate osapoolte rakendusi
Nagu eespool mainitud, kui teil on OEM-toodetud arvuti (kui Windowsi versioon on teie arvutisse eelnevalt installitud), ei pruugi te nende tööriistade abil vajalikku teavet saada. Vajaliku teabe saamiseks peate pöörduma oma arvuti tootja poole.
Seal on palju tasuta apps, mis aitavad teil teada oma arvuti riistvara. Selliseid programme nagu Speccy või CPU-Z saab kasutada detailse informatsiooni saamiseks protsessori, emaplaadi ja muude komponentide kohta.
1. samm: külastage seda lehte ja laadige alla CPU-Z programm. Võite alla laadida tarkvara installitava või kaasaskantava versiooni. Kui olete alla laadinud häälestusfaili, käivitage see selle installimiseks. Ja kui olete alla laadinud kaasaskantava versiooni, eemaldage zip-fail, et saada CPU-Z käivitatav.
2. samm: käivitage CPU-Z programm ja lülitage seejärel vahekaardile Mainboard .
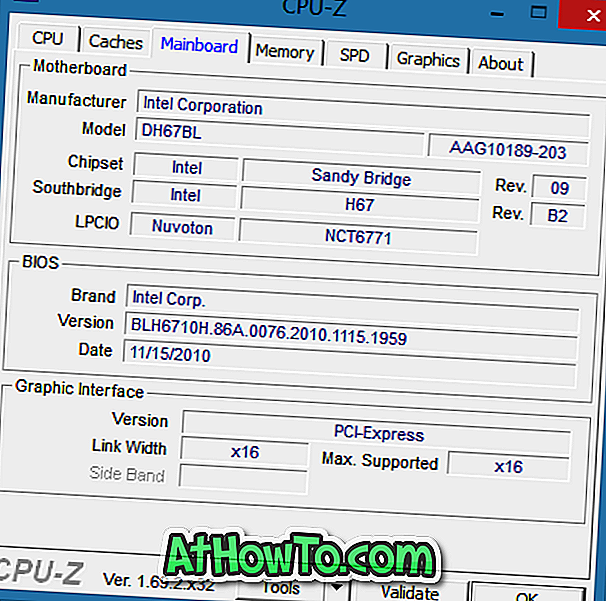
3. samm: Siin näete emaplaadi tootjat, mudelit ja kiibistiku teavet. Edu!






![Windows 7 installimine ilma DVD / USB-draivi kasutamata [meetod 1]](https://athowto.com/img/windows-7-guides/822/installing-windows-7-without-using-dvd-usb-drive.jpg)






