Microsoft on hiljuti käivitanud esimese Windows 10 aastapäeva värskenduse. Anniversary Update on teine oluline uuendus Windows 10-le pärast novembri värskendust.
Anniversary Update for Windows 10
Windows 10 Anniversary Update on täiesti tasuta Windows 10 arvutitele ja toob kümneid uusi funktsioone ning operatsioonisüsteemi täiustusi. Windows Ink, Microsoft Edge Extensions, mis ühendavad Windows 10 digitaalse litsentsi Microsofti kontoga, lihtsalt kasutatava mobiilse hotspotiga ja täiustatud menüü Start, toimekeskuse ja tegumiribaga on mõned tähtpäeva värskenduse kohe märgatavad funktsioonid.

Windows 10 aastapäeva värskendust saab installida Windows Update'i kaudu. Teie Windows 10 arvuti laadib automaatselt teie Anniversary Update'i alla, kui see on teie arvutis saadaval. Kuna Windows 10-ga töötab üle 350 miljoni arvuti, ei pruugi kõik arvutid värskendust päevas saada. Arvuti võib värskenduse mõne päeva pärast saada.
See tähendab, et kui te ei saa oodata värskenduse installimist või kui plaanite Windows 10 värsket installimist aastapäeva värskendusega, laadides alla Windows 10 aastapäeva värskendusega ISO, saate seda teha. Windowsi 10 allalaadimiseks aastapäeva värskendusega ISO saate kasutada ametlikku Windows 10 meedia loomise tööriista.
Laadige alla Windows 10 aastapäeva värskendus ISO
Järgige alltoodud juhiseid, et laadida Microsoft 10-st aastapäeva värskenduse ISO abil alla Media Creation Tool abil.
1. etapp: esimese sammuna laadige alla Windows 10 meedia loomise tööriist. See on otsene allalaadimise link.
2. etapp: käivitage litsentsitingimuste ekraani vaatamiseks tööriista Media Creation tööriist. Järgmisele ekraanile jätkamiseks klõpsake nuppu Nõustu .
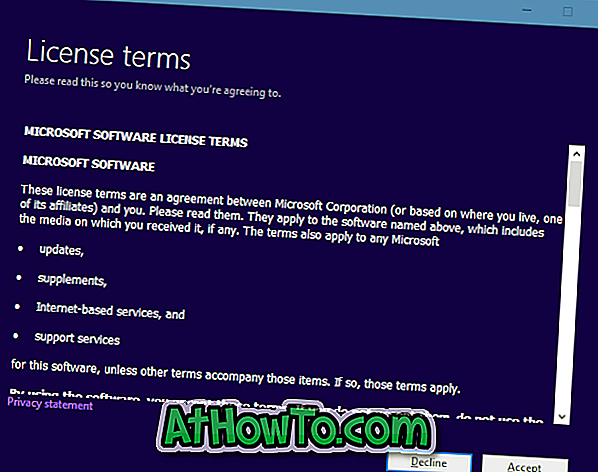
3. samm: „ Mida sa tahad teha? „Ekraan, valige teine valik, millele on märgitud„ Loo installikandja teisele arvutile “, enne kui vajutate nupule Järgmine .
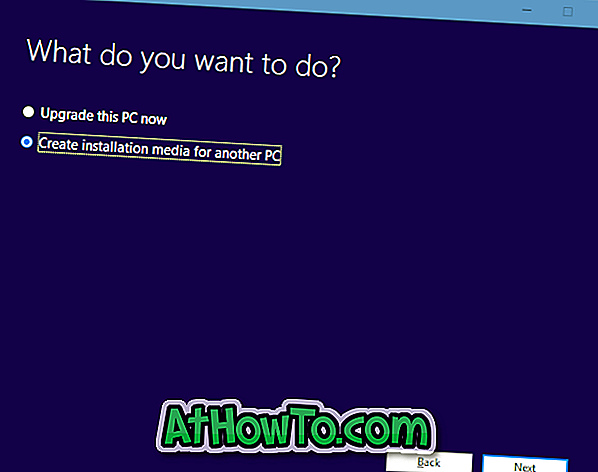
4. samm: seejärel valige oma keel, arhitektuur ja Windows 10 versioon, mida soovite alla laadida. Siin kontrollib meedia loomise tööriist automaatselt teie praeguse Windows 10 installi väljaande, keelt ja arhitektuuri ning valib vaikimisi sama. Aga kui soovite valida mõne muu, tühjendage märkeruut Kasuta selle arvuti suvandi soovitatavaid suvandeid ja seejärel valige oma Windows 10 väljaanne, arhitektuur ja keel.

Pange tähele, et Windows 10 sisaldab nii Windows 10 Home kui Pro. Windows 10 õige väljaanne installitakse installiprotsessi ajal.
Kui olete valinud, klõpsake järgmisele sammule edasi liikumiseks nuppu Edasi .
5. etapp: valige, millist meediumit kasutada, valige ISO fail ja seejärel klõpsake nuppu Edasi .
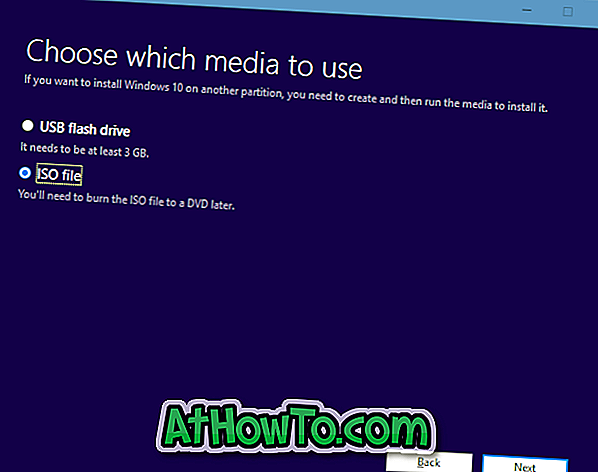
6. samm: valige koht, kus salvestada oma Windows 10-i allalaadimise ISO-pildifaili allalaadimiseks ja seejärel klõpsake ISO-kujutise allalaadimise alustamiseks nuppu Salvesta .
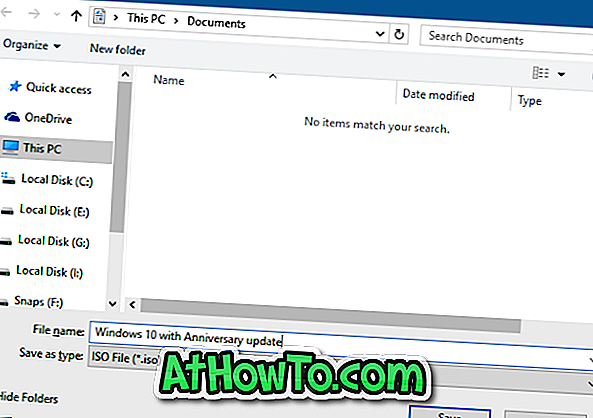
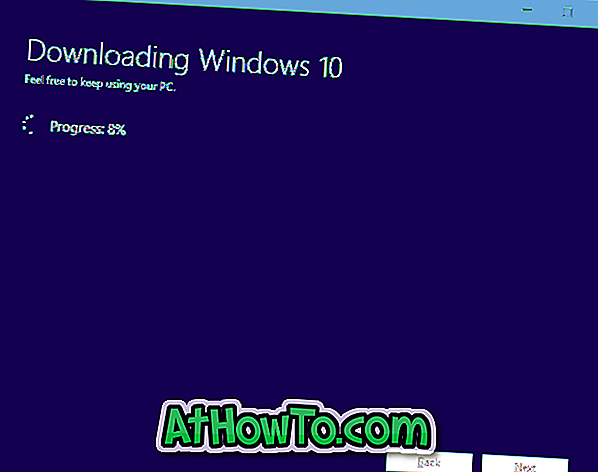
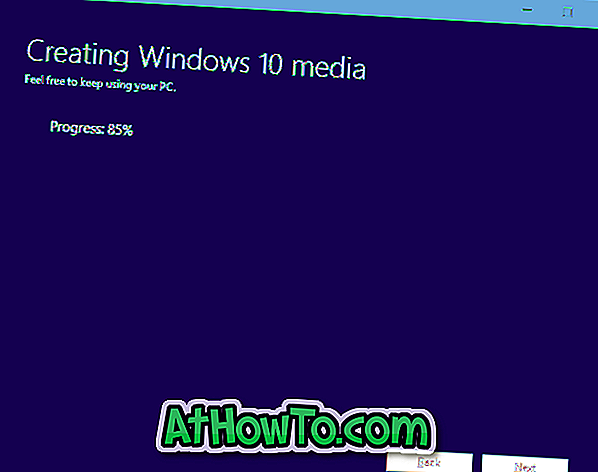
Sõltuvalt teie Interneti-ühenduse kiirusest ja Microsofti serverite laadimisest võib ISO-pilt alla laadida mõne minuti kuni tunni jooksul.
Nüüd saate luua Windowsi 10 käivitatava USB-seadme või teha Windows 10-st puhta installi ISO-failist.
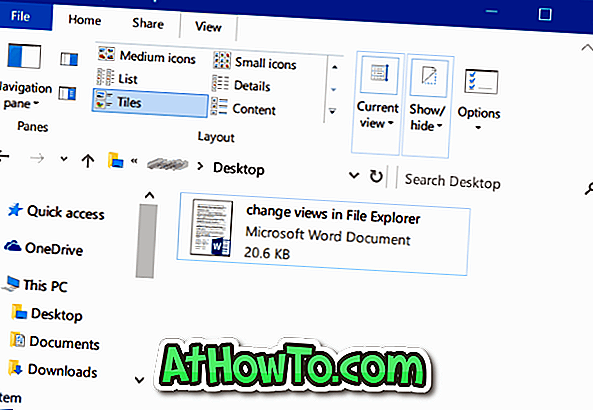




![Windows 7 installimine ilma DVD / USB-draivi kasutamata [meetod 1]](https://athowto.com/img/windows-7-guides/822/installing-windows-7-without-using-dvd-usb-drive.jpg)






