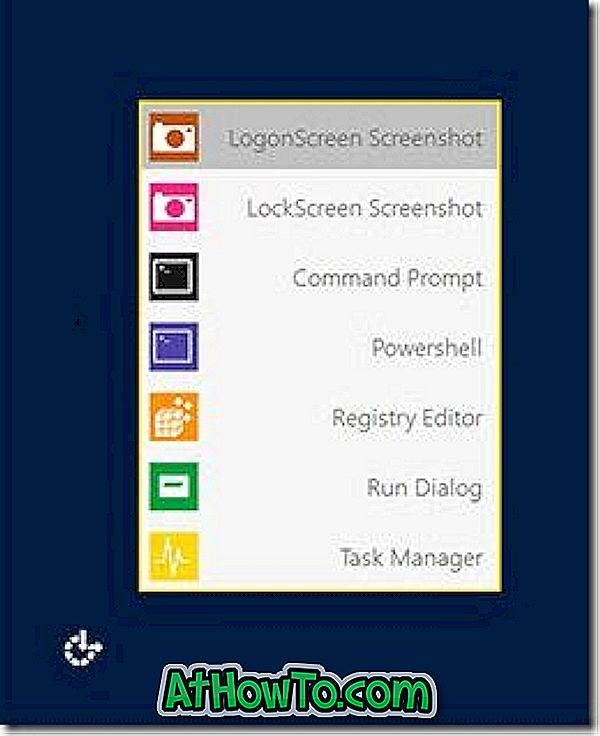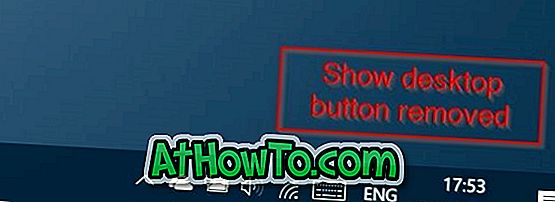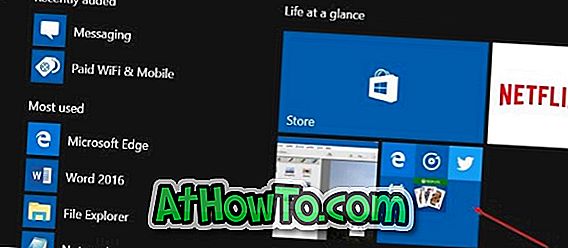Windows Hello, uus biomeetrilise turvafunktsioon Windows 10-s, võimaldab teil oma Windows 10 arvutisse sisse logida vaid vaatega või puudutades. Kuigi on väga vähe Windows 10 seadmeid, mis suudavad teie nägu ja iirist ära tunda, toetavad enamik sõrmejälje lugejatega varustatud arvutitest Windowsit.
Selles juhendis näeme, kuidas lubada ja konfigureerida Windows Hello sõrmejälje funktsiooni, et sisse logida Windows 10-sse puudutusega.

Kus on salvestatud sõrmejälgede andmed?
Neile, kes suhtuvad privaatsust tõsiselt, on teie sõrmejälje lugejast salvestatud andmed krüpteeritud ja salvestatud ainult teie seadmes. Andmeid ei salvestata pilve, mis tähendab, et see ei jäta kunagi seadmest välja. Tegelikult ei ole teie sõrmejälje kujutamine tegelikult pilt, vaid see on rohkem kui graafik, vastavalt Microsofti andmetele.
Üles, et kogutud identifitseerimisandmeid ei saa kasutada sõrmejälje taasloomiseks, mis tähendab, et seda saab mis tahes viisil kuritarvitada.
Windows 10-sse sisselogimiseks kasutage sõrmejälge
Sõrmejäljelugeja (Windows Hello) seadistamiseks ja kasutamiseks peate Windows 10-sse sisselogimiseks seadistama PIN-koodi. PIN-koodi saab lubada ainult Microsofti kontodel, mis tähendab, et te ei saa kohalikku kasutajakontot kasutades lubada ja kasutada Windowsi Hello sõrmejälge.
1. etapp: avage sätted, klõpsates selle ikooni menüü Start vasakul küljel või kasutades Windowsi logo + I kiirklahvi.

Samm 2: Kui seaded on käivitatud, klõpsake nuppu Konto .

3. samm: klõpsake sisselogimisvalikud . Windowsi Hello all peaksite kuvama nuppu Setup . Kui häälestusnupp on hallikas ja „Te peate sisestama PIN-koodi enne, kui saate registreeruda Windowsi Hello-sõnumisse”, on see sellepärast, et te pole oma konto PIN-koodi (isikukood) sisse lülitanud.

PIN-koodi sisselogimiseks oma kontole lisage PIN-koodi, et sisestada PIN-kood oma kontole.
Kui PIN-kood on teie kontole lisatud, klõpsake Windowsi Hello seadistusviisardi nägemiseks Windows Hello jaotise all olevat nuppu Setup.

MÄRKUS. Kui häälestusnupp on hallikas, võib see olla tingitud sellest, et teie sõrmejälje lugeja või skanner ei toeta Windows Hello'i. Või see võib olla ka seetõttu, et olete installinud vananenud draiveri.
Veenduge, et olete installinud oma Windows 10 arvutitele sõrmejäljelugeja draiveri uusima versiooni. Külastage tootja veebisaiti, et kontrollida, kas Windows 10 ja Windows Hello toel on välja antud uus sõrmejälje skanneri draiveri versioon.
4. samm: Windowsi Hello häälestusviisardis klõpsake nuppu Alusta nuppu.

5. samm: kui teil palutakse sisestada oma konto PIN-kood, sisestage jätkamiseks PIN-kood .

6. samm: Järgmisena palutakse teil sõrmejälje lugejaga sõrme tõmmata. Libistage sõrmejäljelugejal sõrmejälgede kaitsmiseks üks sõrme, mida soovite kasutada. Pange tähele, et saate lisada mitu sõrme, kuid ainult ühe.

7. samm: Windows Hello seadistamiseks palutakse paar korda sama sõrme pühkida. Pärast sama sõrme allavajutamist näete teadet „All set!”. See on nii!


Nüüd, kui olete sisselogimisekraanil, libistage lihtsalt sõrmejäljelugeja abil sama hüpik, mida kasutasite Windows Hello sõrmejälje seadistamiseks, et sisse logida oma Windows 10 kontole.
Näpunäide: sõrmejälgiga sisselogimiseks ei pea te sisselogimisekraanile jõudma. Kui olete lukustusekraanil, lohistage lihtsalt Windowsi 10 sisse logimiseks sõrmejäljelugeja.
Windows Hello sõrmejälje väljalülitamine
1. etapp: avage rakendus Rakendused, klõpsake kontodel ja klõpsake siis käsku Logi sisse .
2. samm: jaotises Windows Hello klõpsake nuppu Eemalda .

See on nii!