Veidi üle tosina universaalse rakenduse (tuntud ka kui Metro või Modern rakendused) on komplekteeritud Windows 10-ga. Inimesed, Fotod ja Telefonikaaslane on mõned rakendused, mis edastavad operatsioonisüsteemi Windows 10.
Kuigi on tõsi, et enamik neist rakendustest olid samuti osa eelmisest Windowsi versioonist ja nad ei olnud muljetavaldavad, on kõik need rakendused uuendatud parema kasutajaliidese ja funktsioonidega. Mõned sellised rakendused nagu Mail, Calendar, Calculator ja Voice Recorder on tõesti kasulikud, kuid mitte kõik kasutajad kasutavad neid vaikimisi rakendusi.

Sellest hoolimata ei ole nende vaikeprogrammide eemaldamine hea mõte, eriti kui loodate vabastada mõned kettaruumid. Mõned neist rakendustest on alla 1 MB, mis tähendab, et kõigi nende rakenduste eemaldamine vabastab tõenäoliselt umbes 100 MB kettaruumi.
Lisaks, kui soovite eemaldada ühe või mitu Windows 10 rakendust, ei ole seda võimalik juhtpaneeli või seadete rakenduse kaudu teha.
Nagu tavapäraste Windowsi programmide puhul, nagu näiteks Paint ja Notepad, ei võimalda Windows 10 vaikeseadetega neid vaikeseadmeid desinstallida või eemaldada. Rakenduse Rakendused ja funktsioonid jaotises Rakendused ei kuvata vaikimisi rakendusele klõpsates valikut Uninstall.
Eemaldage või eemaldage rakendused rakendustega PowerShell
Vaikimisi või eelinstallitud rakenduse desinstallimiseks operatsioonisüsteemis Windows 10 peate teostama lihtsa käsu. Siin on, kuidas eemaldada vaikimisi või eelinstallitud rakendus Windows 10-s:
MÄRKUS. Mõningaid rakendusi nagu Cortana ja Store ei saa eemaldada, kuna need on süsteemi rakendused ja Windows 10 tõrgeteta toimimiseks vajalikud.
1. samm: esimene samm on avada Windows PowerShelli administraatorina. Selleks sisestage menüüs Start või tegumiriba otsinguväljale PowerShell, et näha otsingutulemustes PowerShelli, paremklõpsake seda ja seejärel klõpsake käsku Run as administrator.

Alternatiivina tippige otsingukasti PowerShell ja vajutage samaaegselt Ctrl + Shift + Enter klahve, et seda administraatorina käivitada.
2. samm. Tippige aknas PowerShell järgmine käsk ja vajutage seejärel klahvi Enter, et saada loend kõigist poest installitud vaikimisi rakendustest ja universaalsetest rakendustest.
Get-AppxPackage -Kõik kasutajad

3. samm: liikuge alla, et näha rakendust, mida soovite eemaldada. Ja kui soovite kõik rakendused korraga eemaldada, siis minge 6. sammu juurde.
Kopeerige rakenduse paketi nimi, kuna me ei saa rakendust desinstallida lihtsalt oma nime sisestamisega. Paketi nimi ilmub kohe paketi PackageFullName kõrval.

Näiteks selles juhendis eemaldame rakenduse Maps. Selleks peame kõigepealt kopeerima rakenduse täieliku paketi nime. Kogu paketi nime kopeerimiseks valige ülaltoodud pildil näidatud täielik paketi nimi ja seejärel kasutage nime kopeerimiseks Ctrl + C kiirklahvi.
4. samm: rakenduse desinstallimiseks tippige järgmine käsk:
Eemalda-AppxPackage PackageFullName
Ülaltoodud käsus asendab paketi PackFullName rakenduse täisnimi. Selles juhendis eemaldame rakenduse Maps. Seega oleme rakenduse Maps rakenduse kogu paketi nime lisanud.

5. etapp: kõikide vaikimisi rakenduste eemaldamiseks kõigilt kasutajakontodelt kasutage järgmist käsku.
Get-AppxPackage -AllUsers | Eemalda-AppxPackage
6. samm: kõigi vaikimisi rakenduste ja rakenduste eemaldamiseks, mis on installitud praeguse kasutajakonto Store'ist, kasutage seda käsku:
Get-AppxPackage -Kasutaja Eemalda-AppxPackage
Ülaltoodud käsus asendada kasutaja oma kasutajanimi.
Edu!
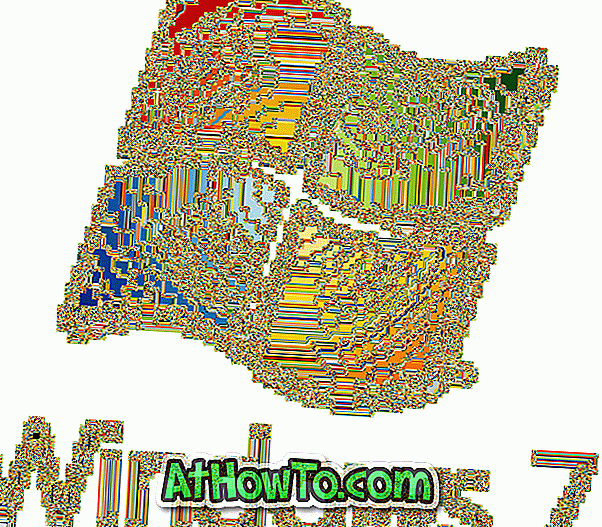





![Windows 7 installimine ilma DVD / USB-draivi kasutamata [meetod 1]](https://athowto.com/img/windows-7-guides/822/installing-windows-7-without-using-dvd-usb-drive.jpg)






