Windows 10 / 8.1 operatsioonisüsteemi arvutisse testimiseks on paar võimalust. Windows 10 / 8.1 saate installida kahetasandisse Windows 8/7 / Vista abil, kasutades Windows 10 / 8.1 installimiseks virtualiseerimistarkvara, näiteks VirtualBoxi, ilma et peaksite oma süsteemis mingeid muudatusi tegema või installima Windows 10 / 8.1 VHD-le ilma kolmandate osapoolte tööriistu kasutamata.
Kuna kõik ülaltoodud juhendid nõuavad installimisprotseduuri läbimist, siis oleme selle aruka juhendi leidnud. Järgides seda juhendit, saate käivitada Windows 10 / 8.1 VHD-s, ilma et peaksite installimisprotseduuri läbi minema.
Selle meetodi teine eelis on see, et Windows 10 / 8.1 suudab teie süsteemi ressursse täielikult ära kasutada. Selle seadistuse eemaldamine või eemaldamine on samuti üsna lihtne.
1. samm: laadige Microsoftist alla Windows 10 / 8.1 ISO. Võite alla laadida 32-bitise või 64-bitise versiooni. Kui teie arvuti on varustatud 4 GB või rohkem RAM-iga, minge 64-bitisele ISO-le.
Samm 2: Järgmiseks peate ISO-pildi sisu kausta ekstraheerima. Jällegi, kui töötate Windows 8-s või hilisemas versioonis, ei pea te faili väljavõtitama, kuna saate ISO-faili kergesti paigaldada. Ja kui olete Windows 7, Vista või XP, kasutage WinRAR, WinZip või 7-Zip (tasuta), et ISO-faili sisu kausta välja tõmmata.

3. samm: laadige PWBoot käivitatav fail sellest leheküljest alla. PWBoot on kaasaskantav tarkvara ja see ei vaja paigaldamist.
4. samm. Käivita PWBoot tarkvara, vali Install Windows ja klõpsa nupule Next.

5. samm: Järgmises ekraanil klõpsake Windowsi installifaili (install.wim) kõrval olevat sirvimisnuppu, et sirvida Windows 10 / 8.1 ISO faili allikate kaustas asuvat install.wim faili. Kui olete paigaldanud ISO-faili, avage paigaldatud draiv, avage kaust Sources, et valida fail install.wim. Ja kui olete faili arhiveerimise tarkvaraga ISO-faili välja võtnud, avage kaust, mis sisaldab ekstraheeritud faile, topeltklõpsake kausta Allikad ja seejärel valige install.wim fail.

Seejärel valige Windows 10 / 8.1 Pro. Enne nupule Järgmine klõpsamist eemaldage märkeruut Enable boot from USB interface capability.
6. samm: valige siin virtuaalne kõvaketta (VHD) pilt ja klõpsake jätkamiseks nuppu Edasi.

7. samm: Selles etapis peate valima asukoha, kuhu salvestada VHD-kujutis ja määrata ruumi, mida soovite VHD-le eraldada.

Klõpsake nupul Sirvi, et valida asukoht, kuhu salvestada VHD, ja sisesta seejärel VHD suurus MB. Soovitame teil eraldada vähemalt 10 000 MB. Valige suvand nimega Dünaamiline (laiendatav) ja seejärel klõpsake nuppu Edasi.
8. samm: Siin tuleb valida süsteemi käivitamise partitsioon (tavaliselt on see C). Valige oma Windowsi installitud draiv, eemaldage märge valikust Uuenda bootcode (MBR), üle kirjutama olemasolev BCD-pood (loo uus) ja lisage BCD-poodi enne sisselülitamisnupule klõpsamist. Pole vaja sisestada Windowsi alglaadimise kirjeldust, kuna see ei ilmu, kui lisate selle VHD pildi sisenemise menüüsse EasyBCD tarkvara abil.

Kui näete kinnitusteate, klõpsake nuppu Jah .
Eemaldame ülaltoodud kolm võimalust, kuna saame EasyBCD tööriista abil alglaadimismenüüsse VHD sisestuse turvaliselt lisada .
9. samm: tööriista paigaldamine lõpeb mõne minutiga. Kui olete valmis, näete lõpetatud sõnumit. Sulge PWBoot tarkvara.



9. samm: laadige ja installige EasyBCD tasuta väljaanne siit. Käivitage installifail ja järgige ekraanil kuvatavaid juhiseid installeerimise lõpetamiseks.
10. samm: käivitage EasyBCD, klõpsake nuppu Lisa uus kirje . Jaotises Portable / External Media klõpsake vahekaardil Disk Image, valige Type as Microsoft VHD, sisestage nimi kui Windows 10 või 8.1 ja klõpsake sirvimisnuppu, mis asub postkasti kõrval, et sirvida asukohta, kuhu olete salvestanud VHD-pildi 7. samm. Klõpsake nupul Lisa kirje .

Kui olete lisanud, näete EasyBCD akna alumises vasakus servas sõnumit „Käivitusmenüüsse lisatud edukalt“.
Samm 11: taaskäivitage oma süsteem, et näha Windows 8.1 sissekannet käivitusmenüüs, valige Windows 10 / 8.1 kirje ja seejärel vajutage sisestusklahvi Windows 10 / 8.1 käivitamiseks.
12. samm: Teil palutakse sisestada tootenumber (vaadake, kuidas saada Windows 8.1 tootenumbrit) ja luua kasutajakonto oma Microsofti konto abil. See on nii! Teie Windows 10 / 8.1 on valmis!
Sellest ajast alates peate Windowsi uusima versiooni testimise alustamiseks valima käivitusmenüüs Windows 8.1 kirje.
Kuidas eemaldada Windows 8.1 kirje käivitusmenüüst ja kustutada VHD:
1. samm: lülitage arvuti sisse ja seejärel käivitage mõni teine Windowsi versioon, mida kasutasite enne Windowsi installimist 10 / 8.1. Näiteks, kui kasutasite Windows 7 enne Windows 10 / 8.1 installimist, peate Windows 7-sse käivitama.
2. samm: käivitage eelnevalt installitud EasyBCD tarkvara. Klõpsake nupul Muuda käivitusmenüüd, valige Windows 10 / 8.1 kirje, mida olete lisanud, ja seejärel klõpsake nuppu Kustuta, et kustutada Windows 10 / 8.1 sisestusmenüüst. Kui näete kinnitusdialoogi, klõpsake nuppu Jah.


Samm 3: Järgmisena liikuge kausta, kus asub Windows 10 / 8.1 VHD, valige VHD-fail ja vajutage Ctrl + Shift + Delete-klahve, et fail jäädavalt kustutada. Edu!
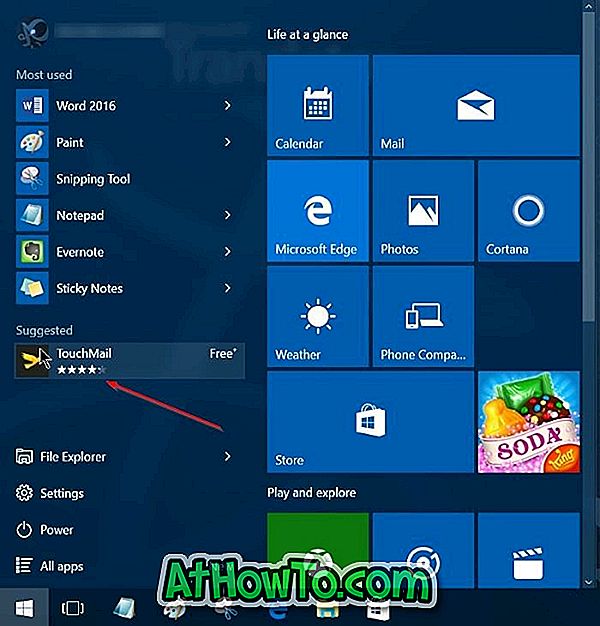





![Windows 7 installimine ilma DVD / USB-draivi kasutamata [meetod 1]](https://athowto.com/img/windows-7-guides/822/installing-windows-7-without-using-dvd-usb-drive.jpg)






